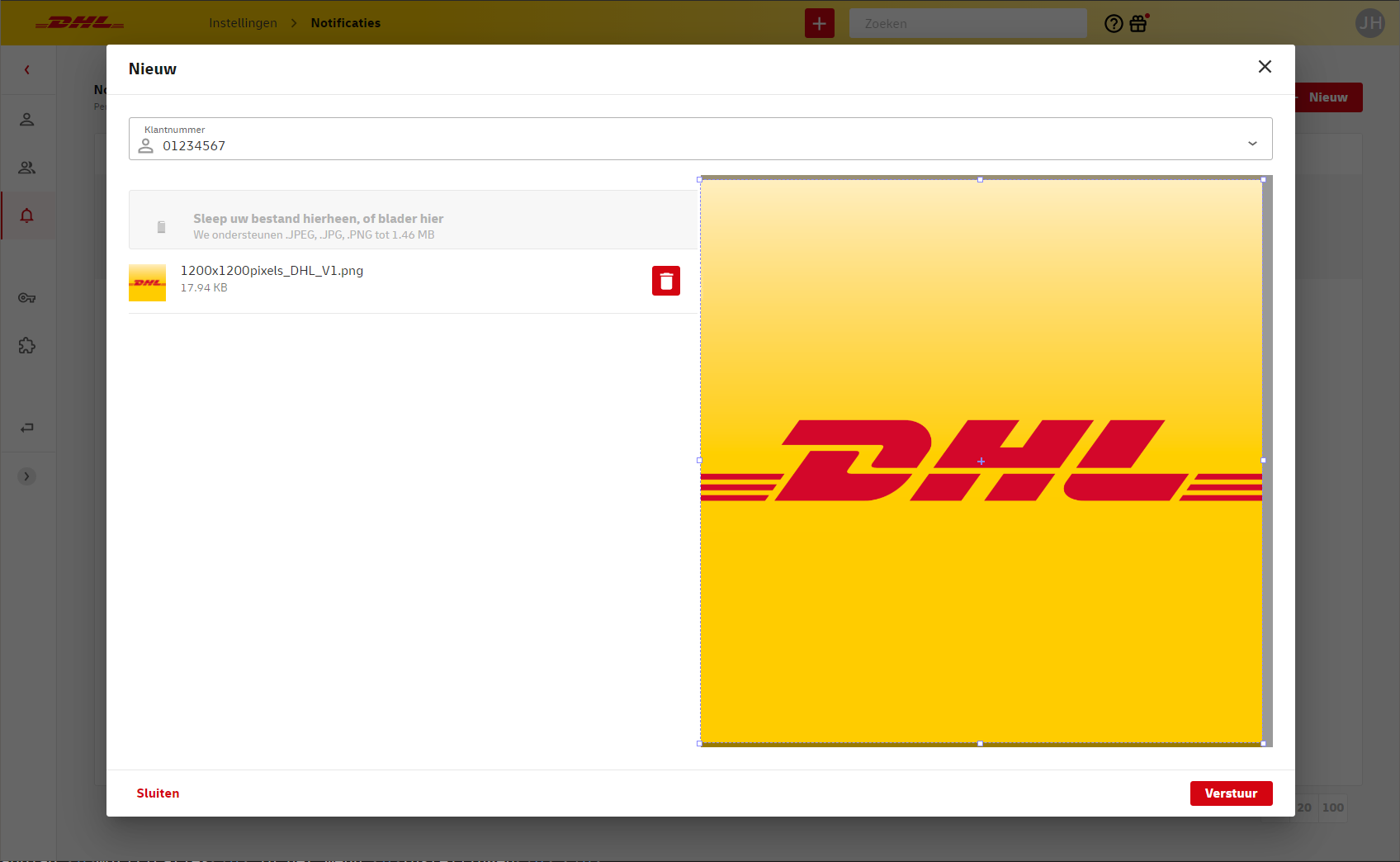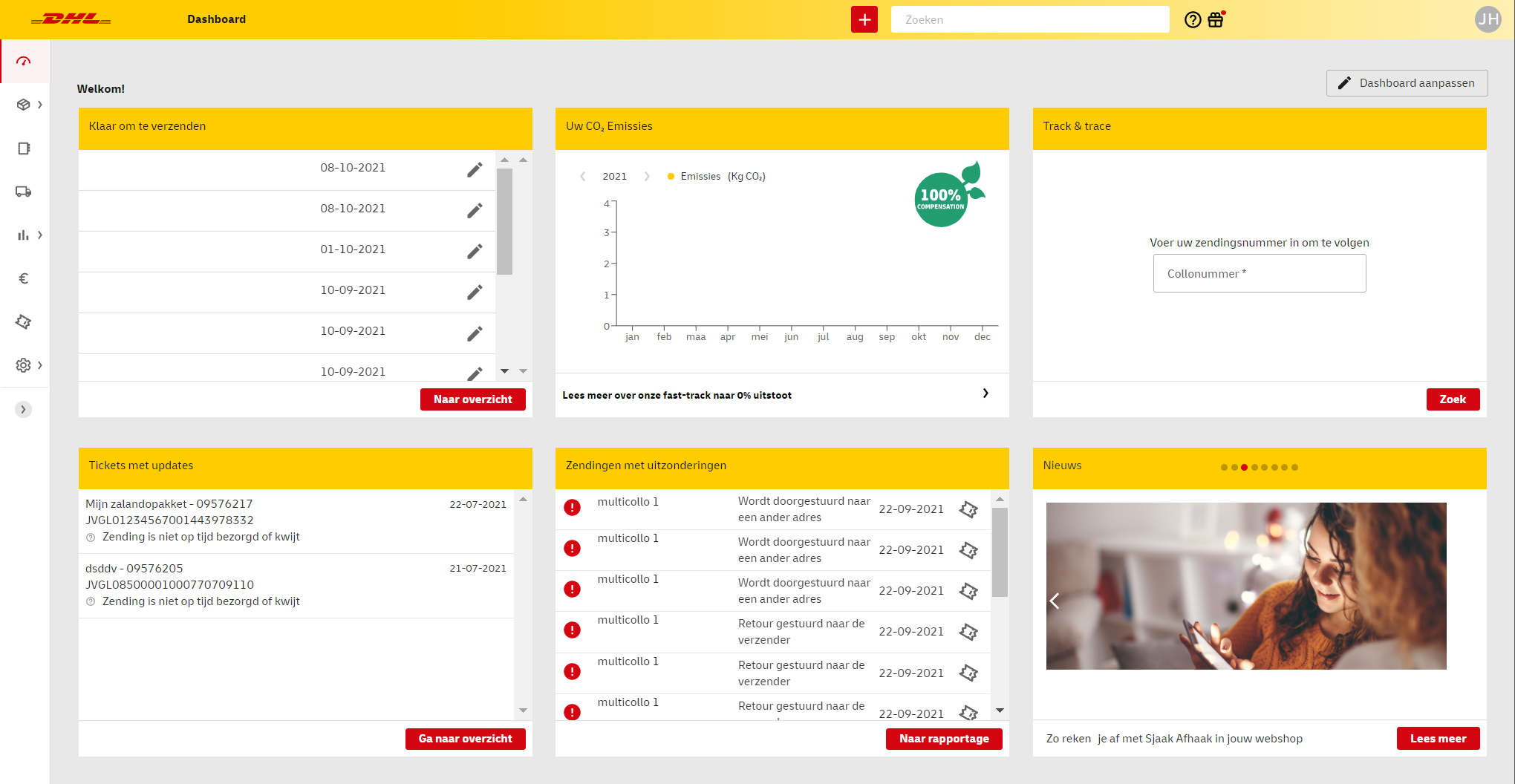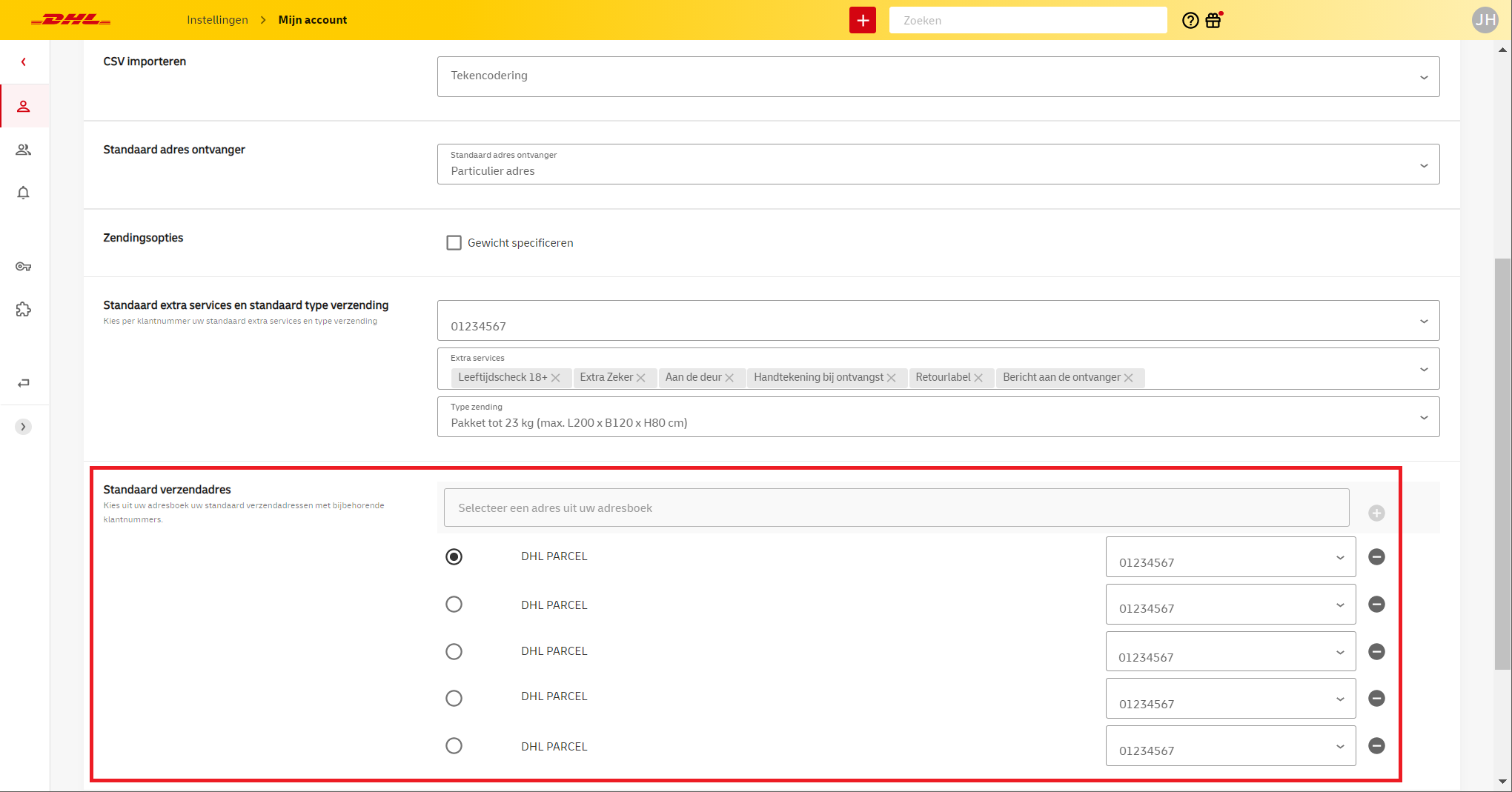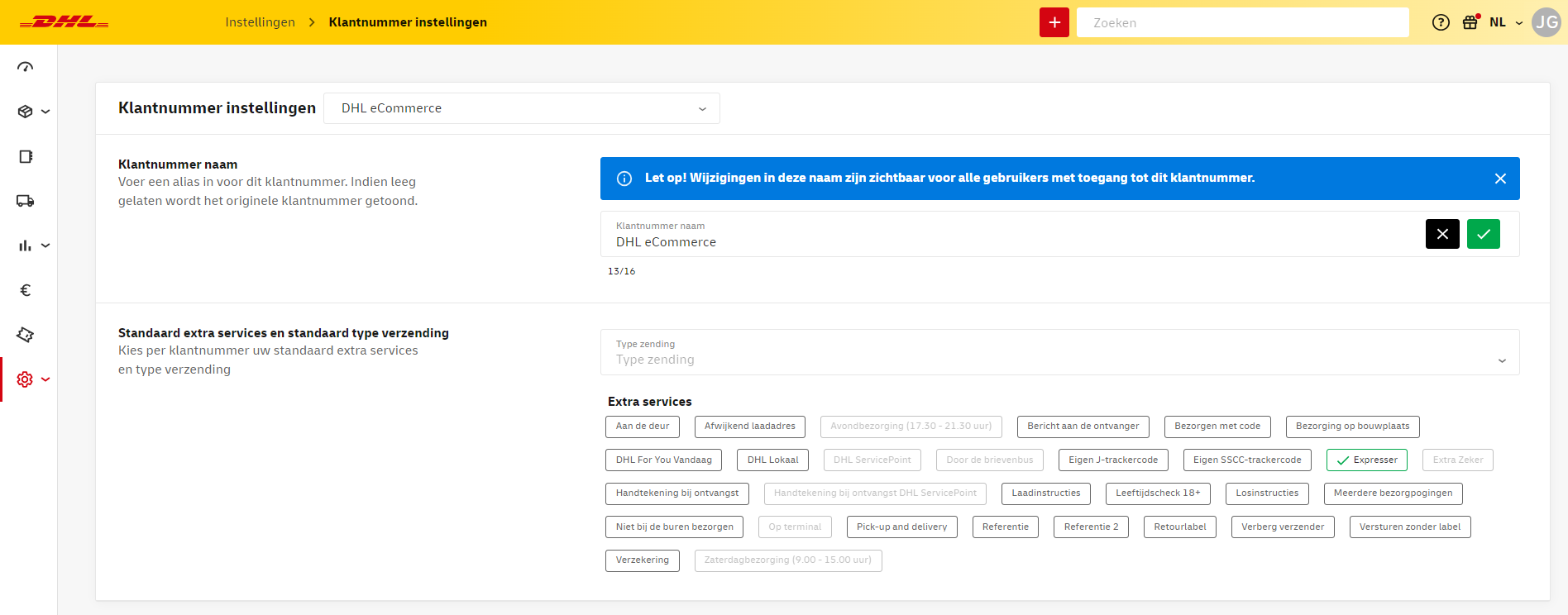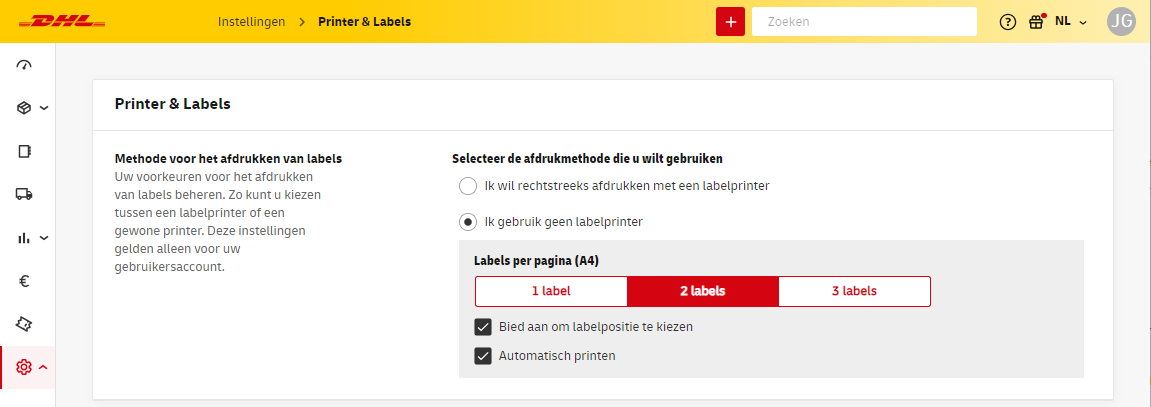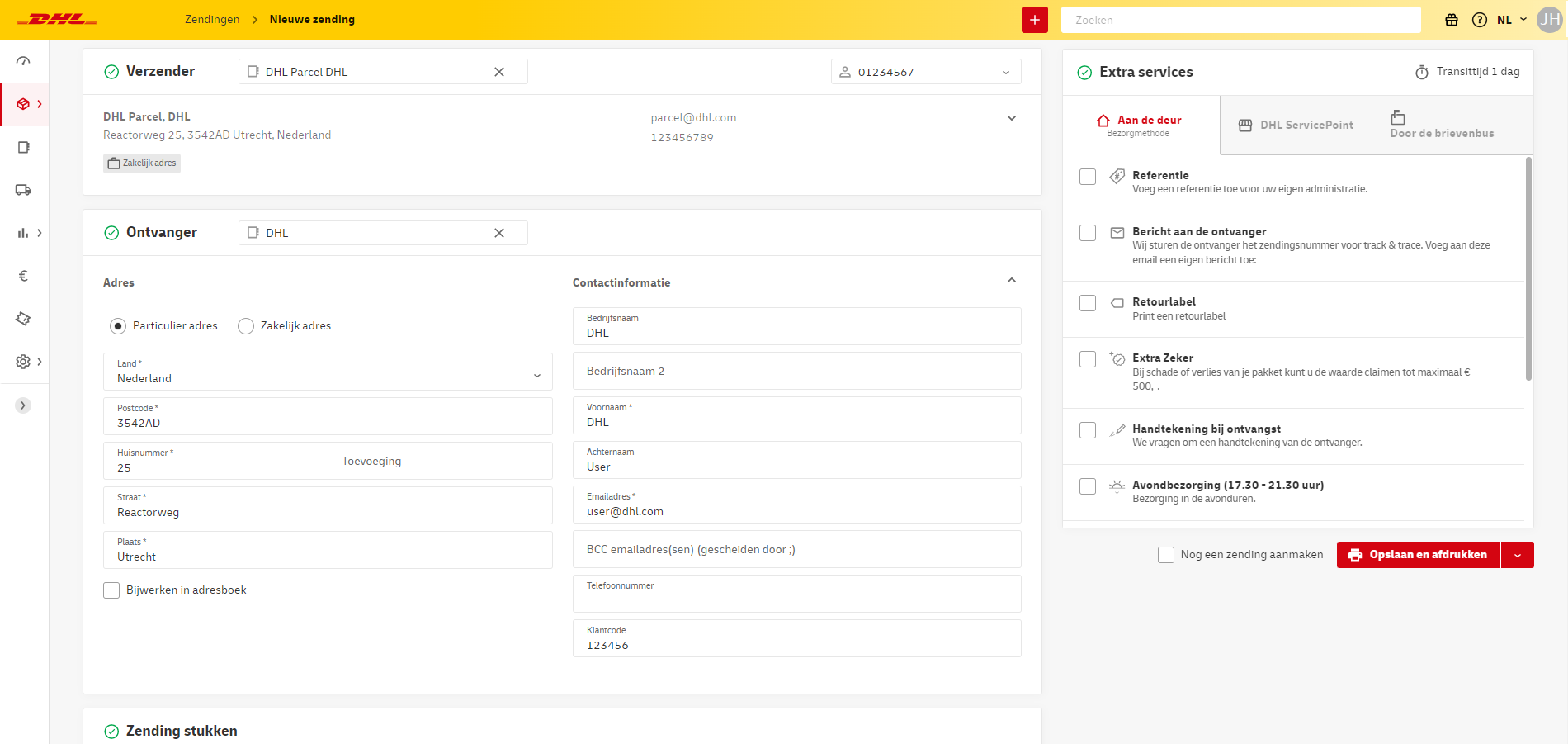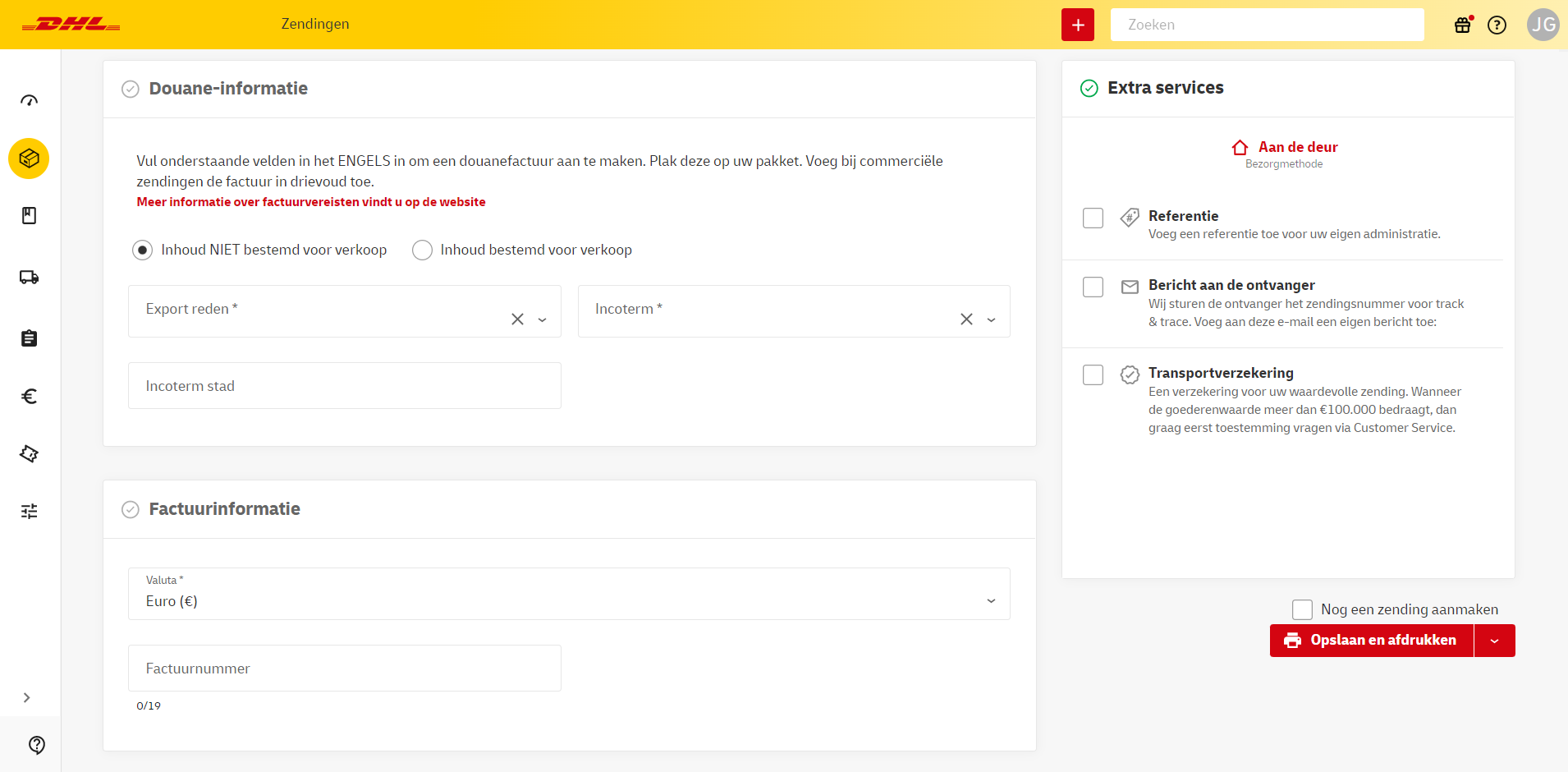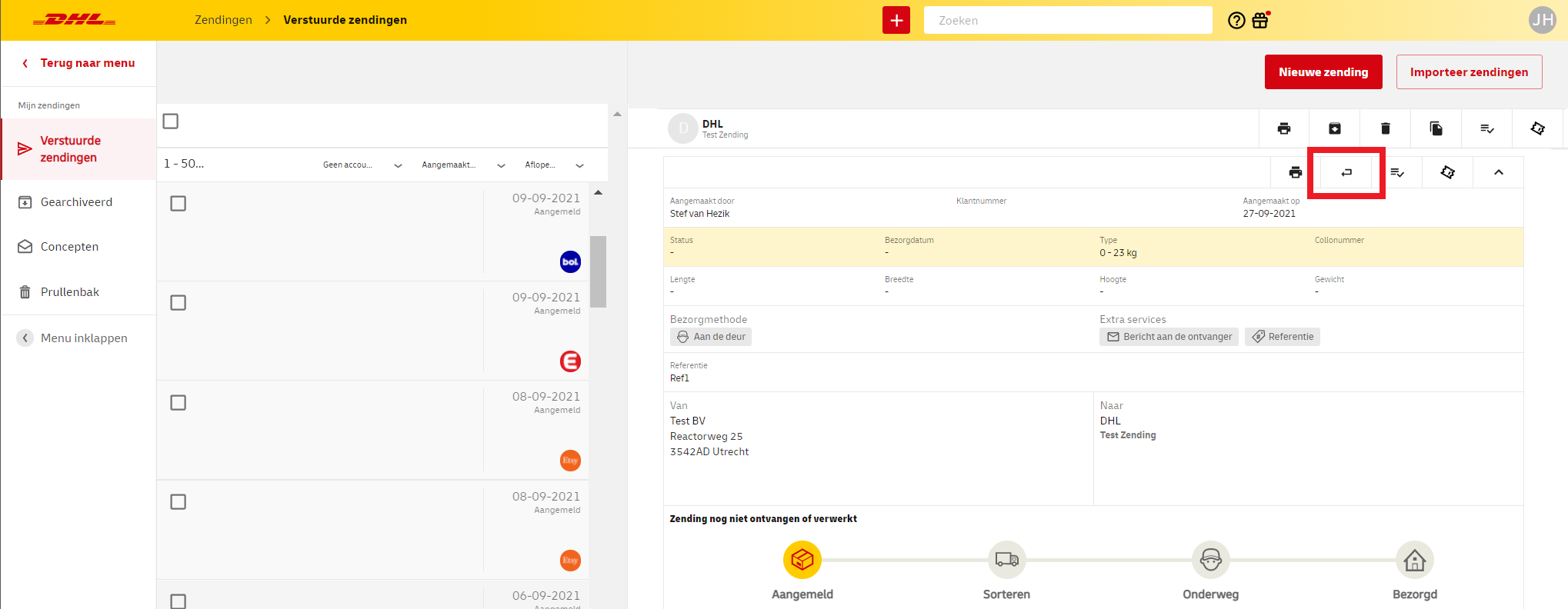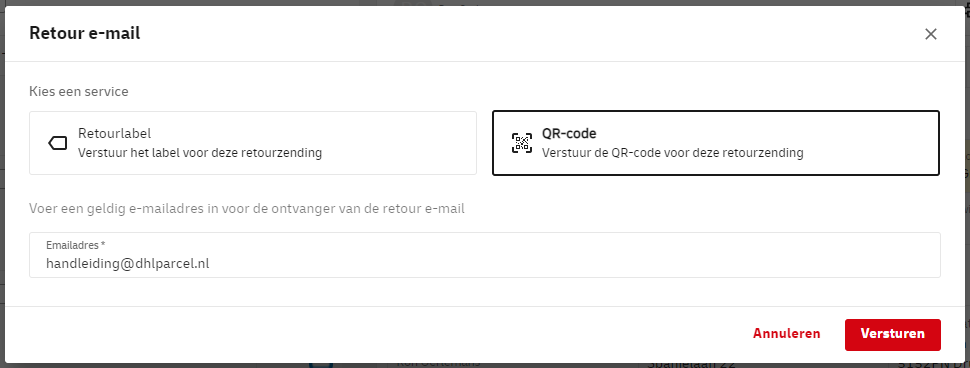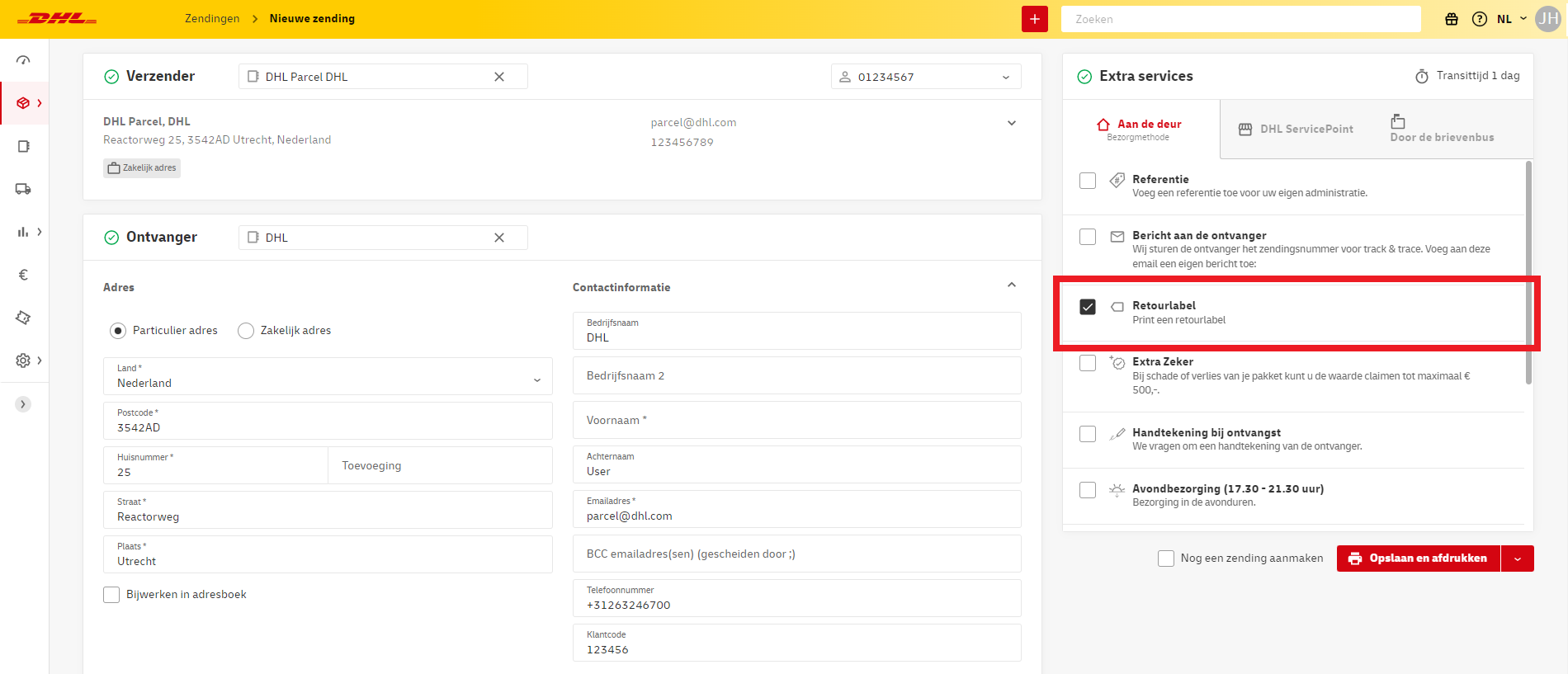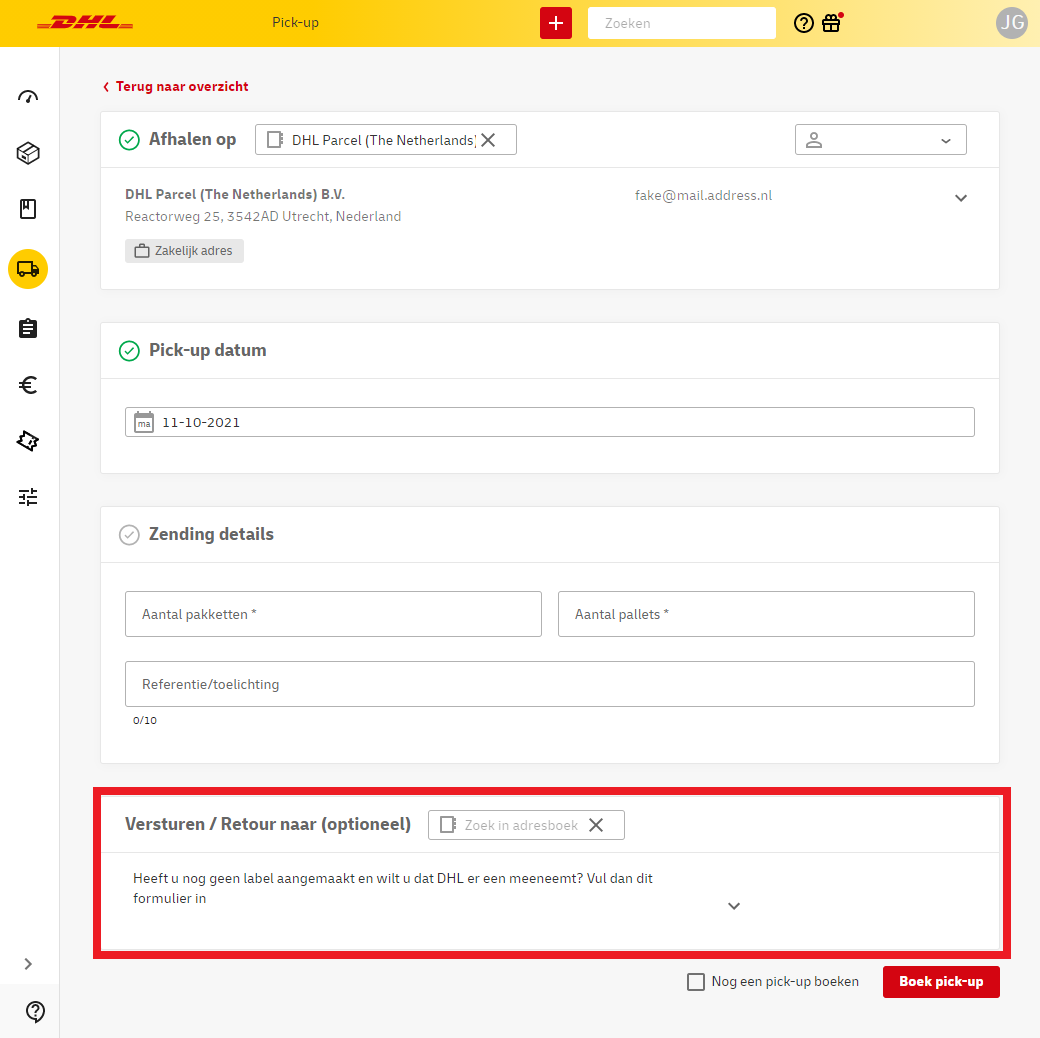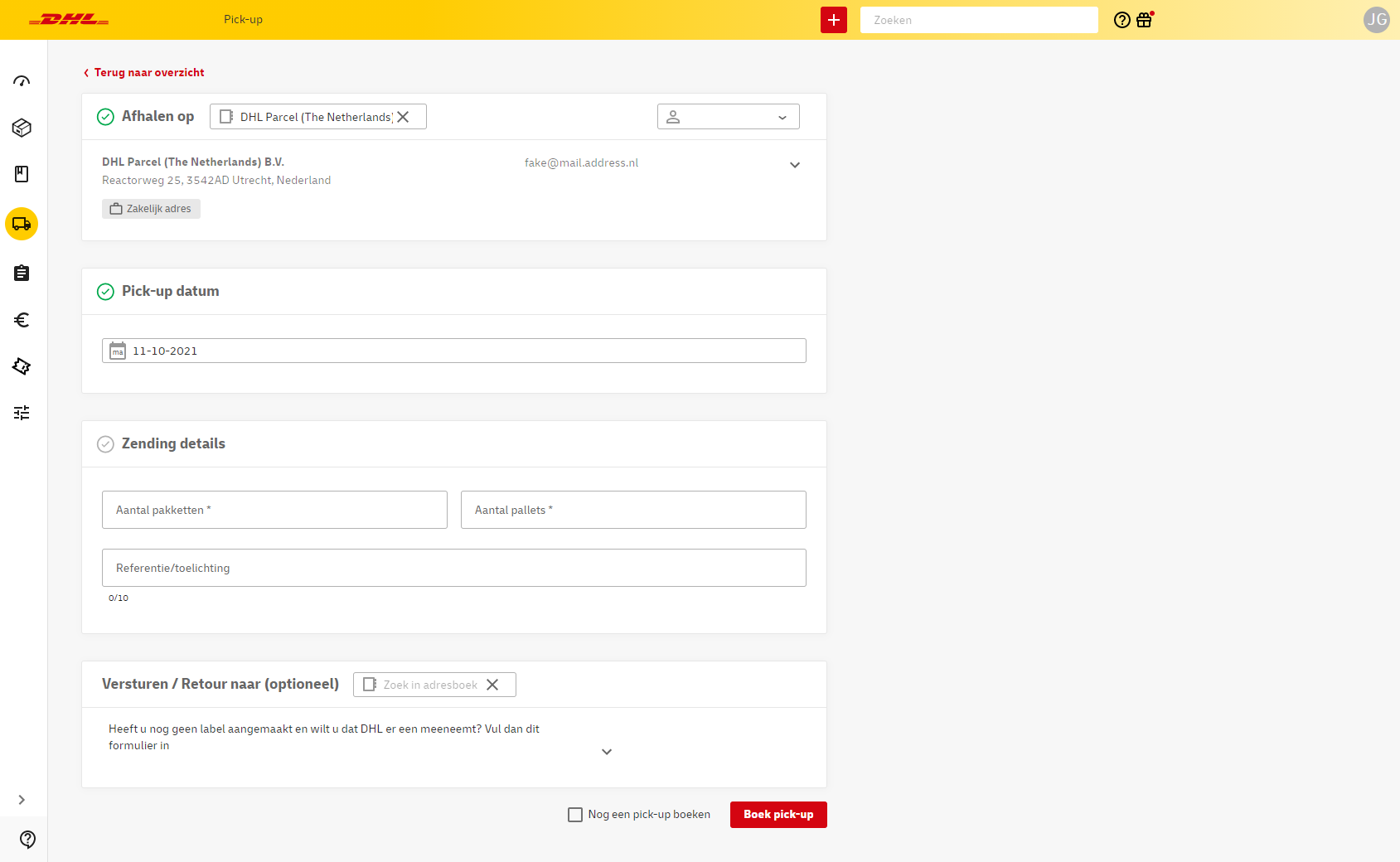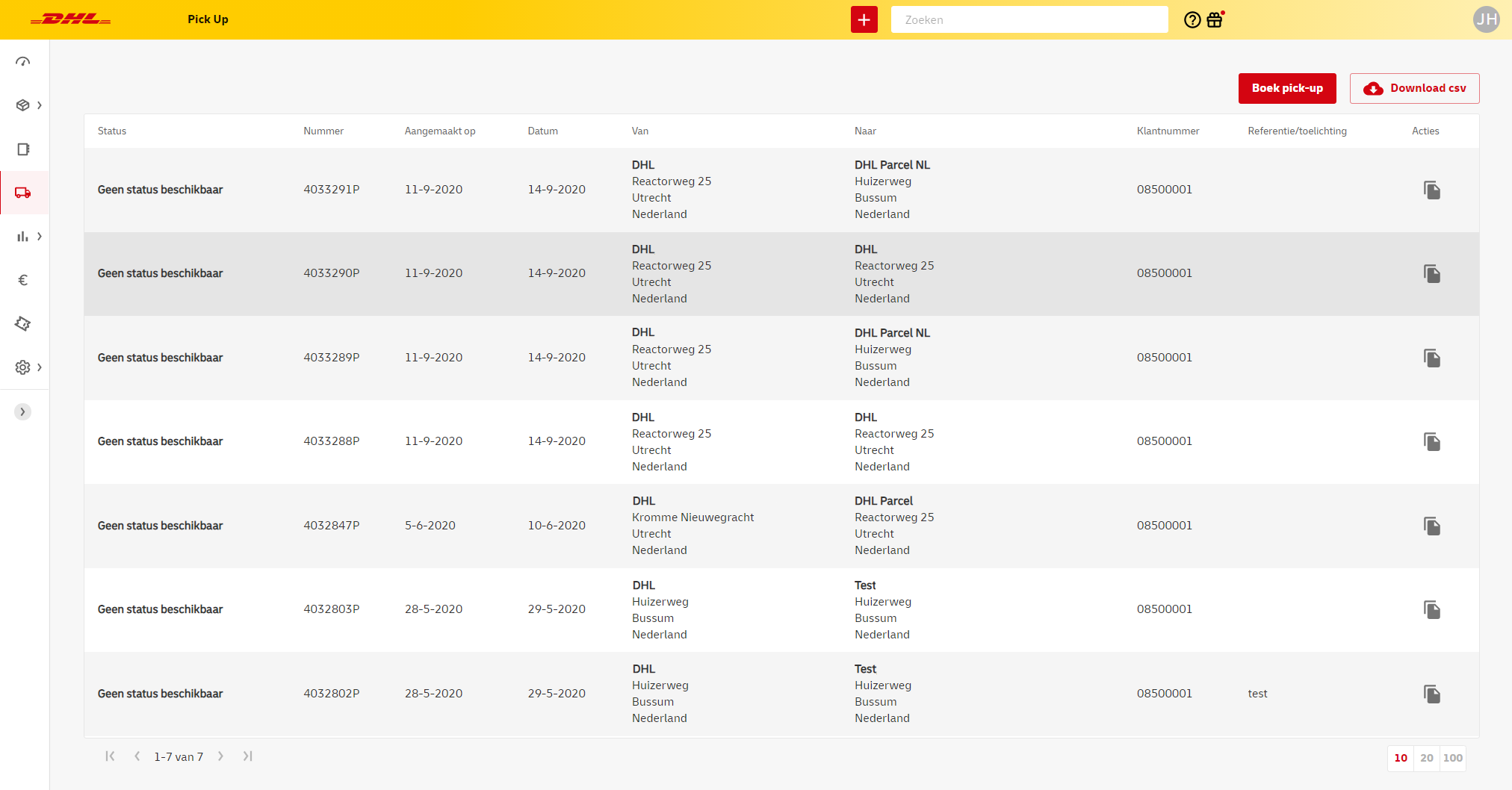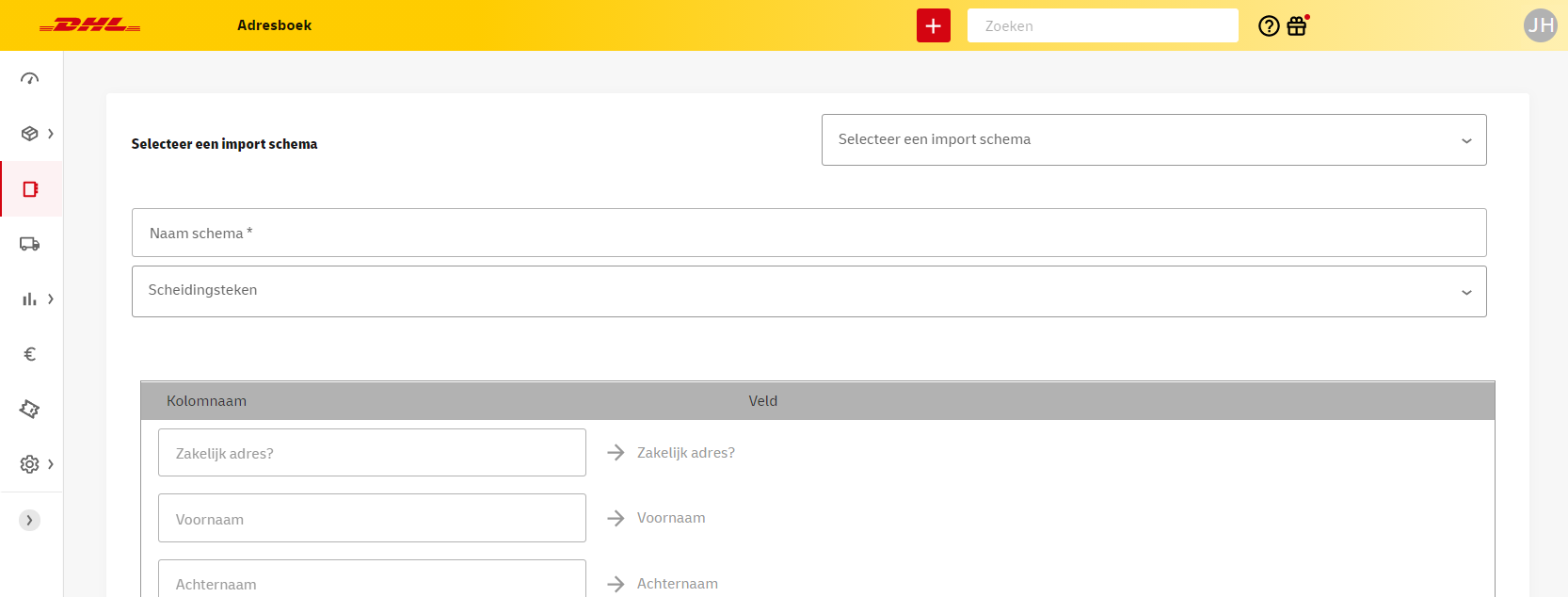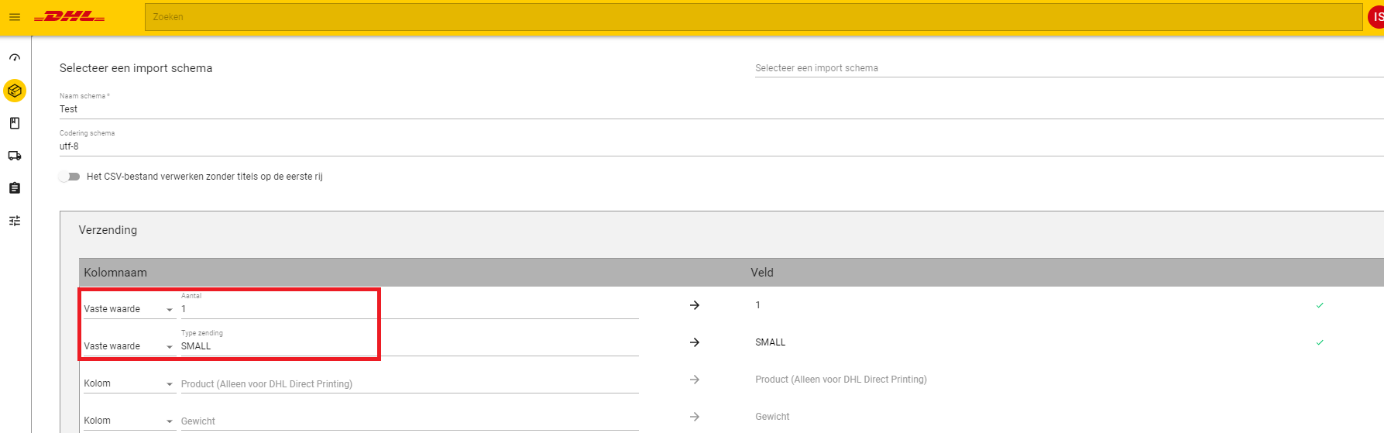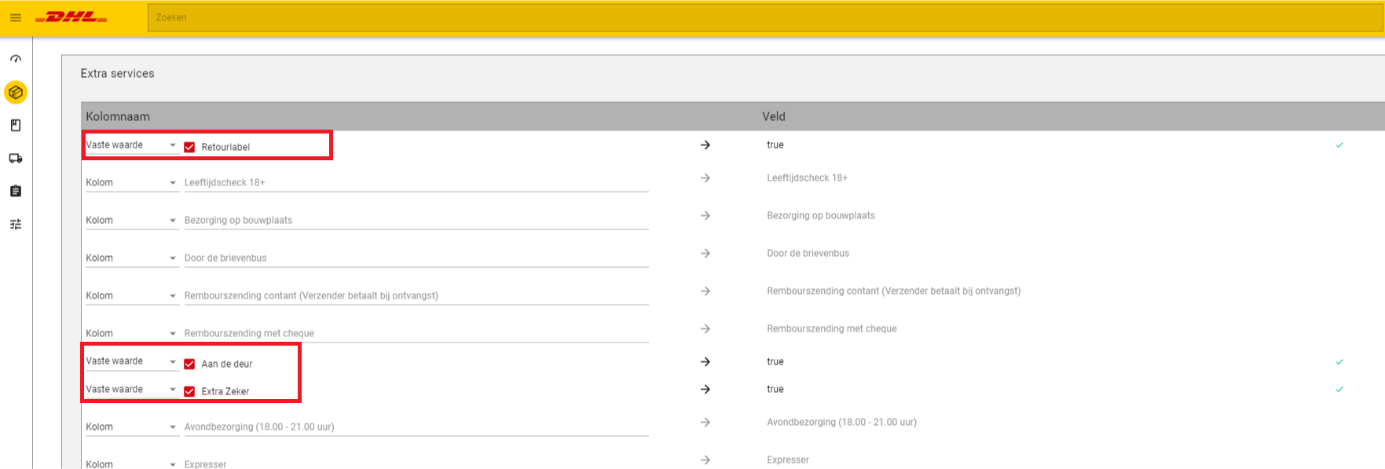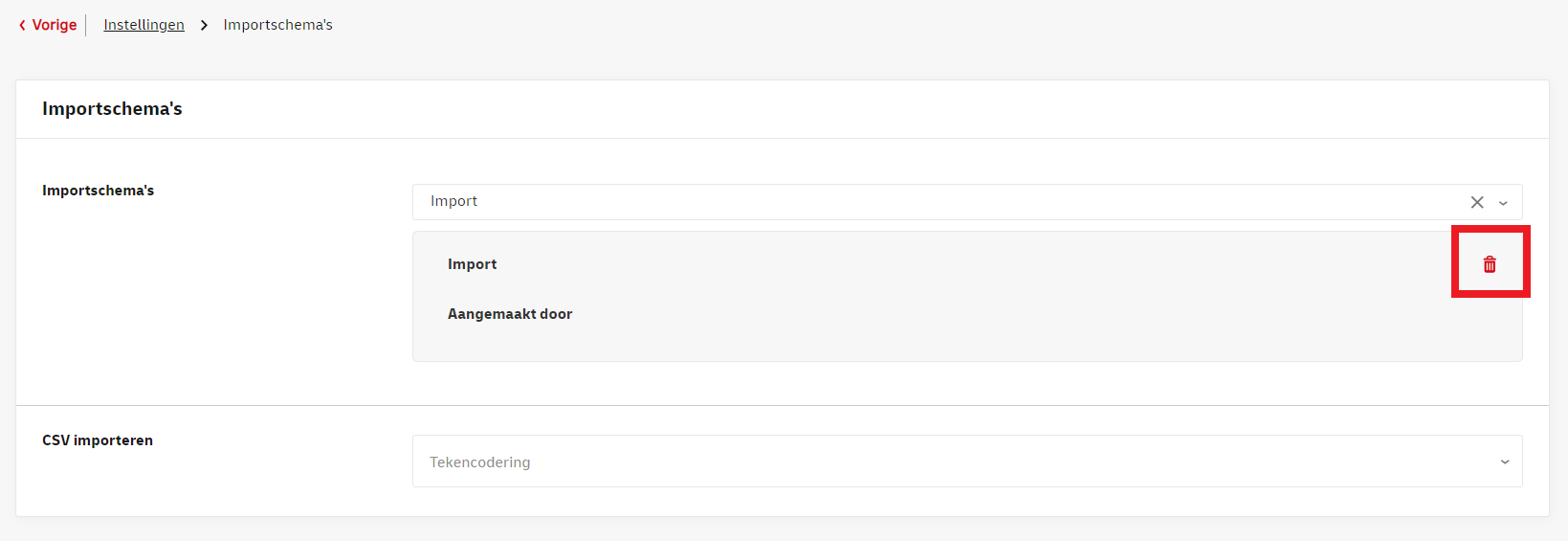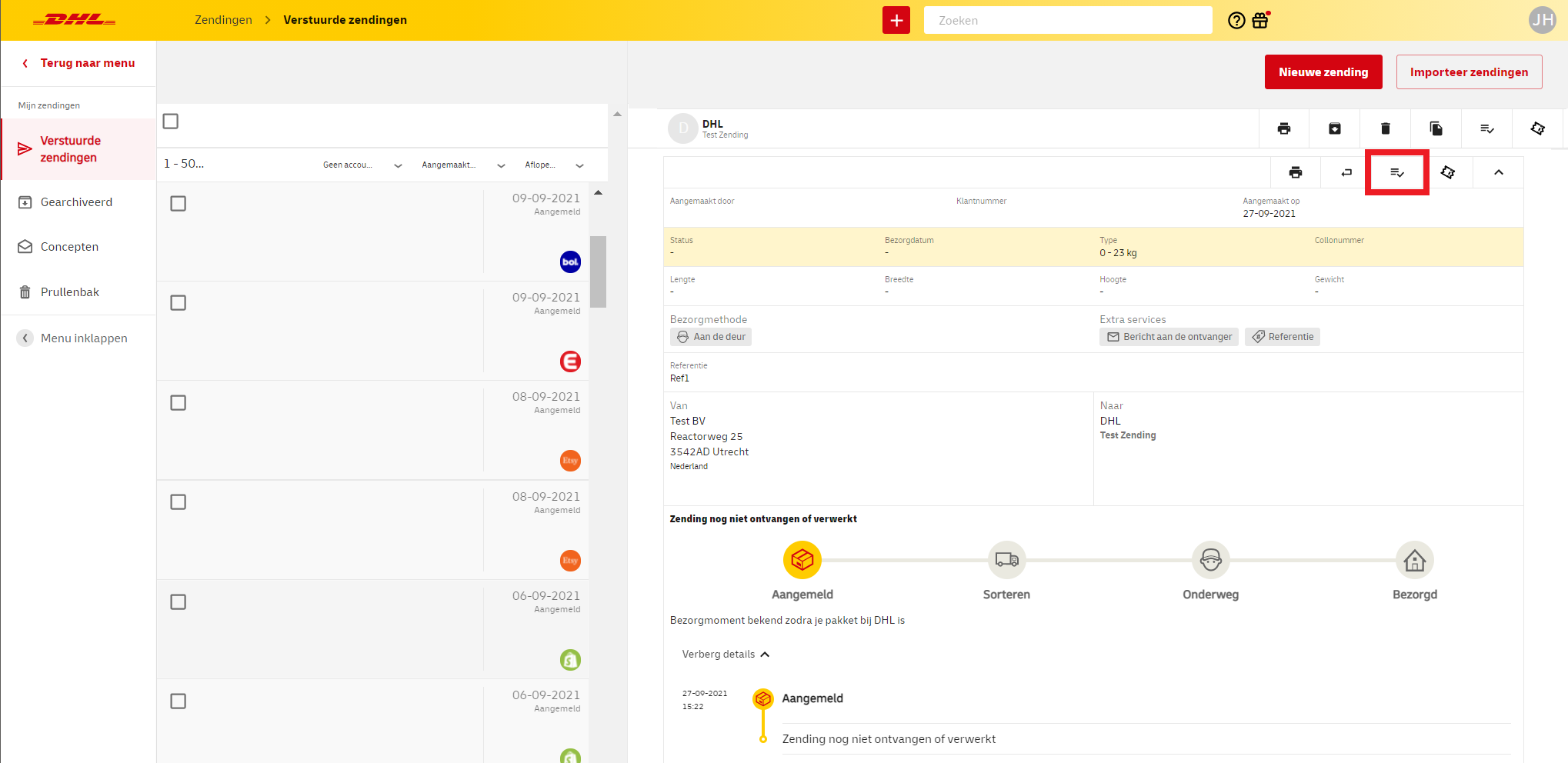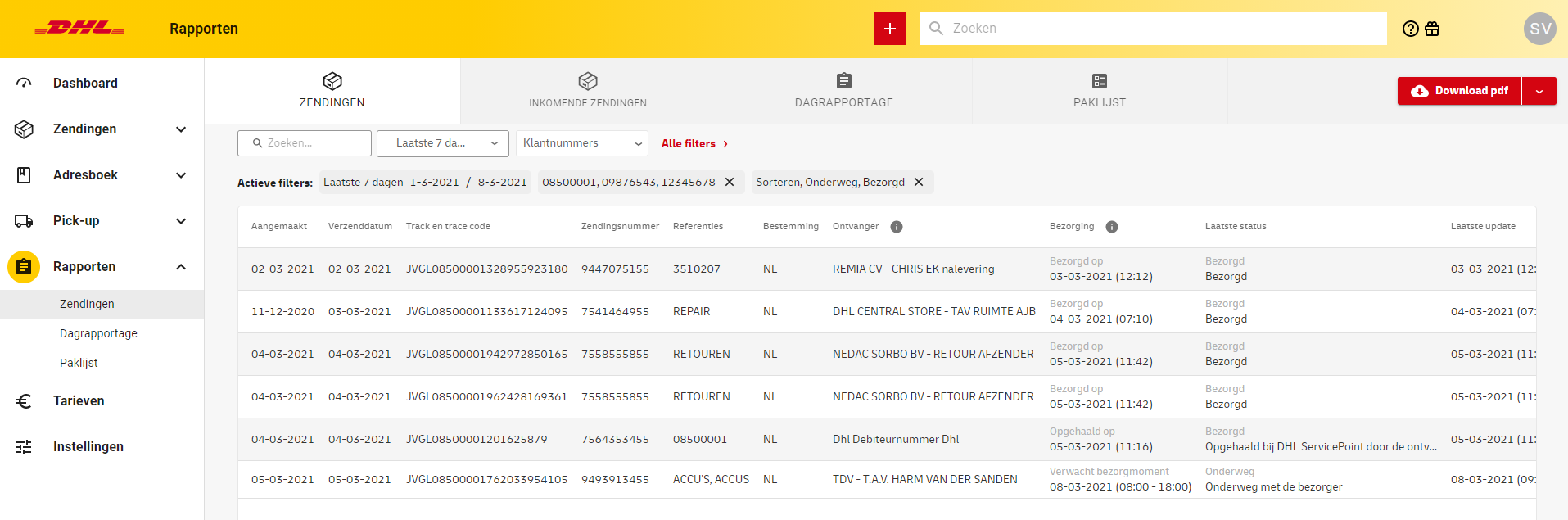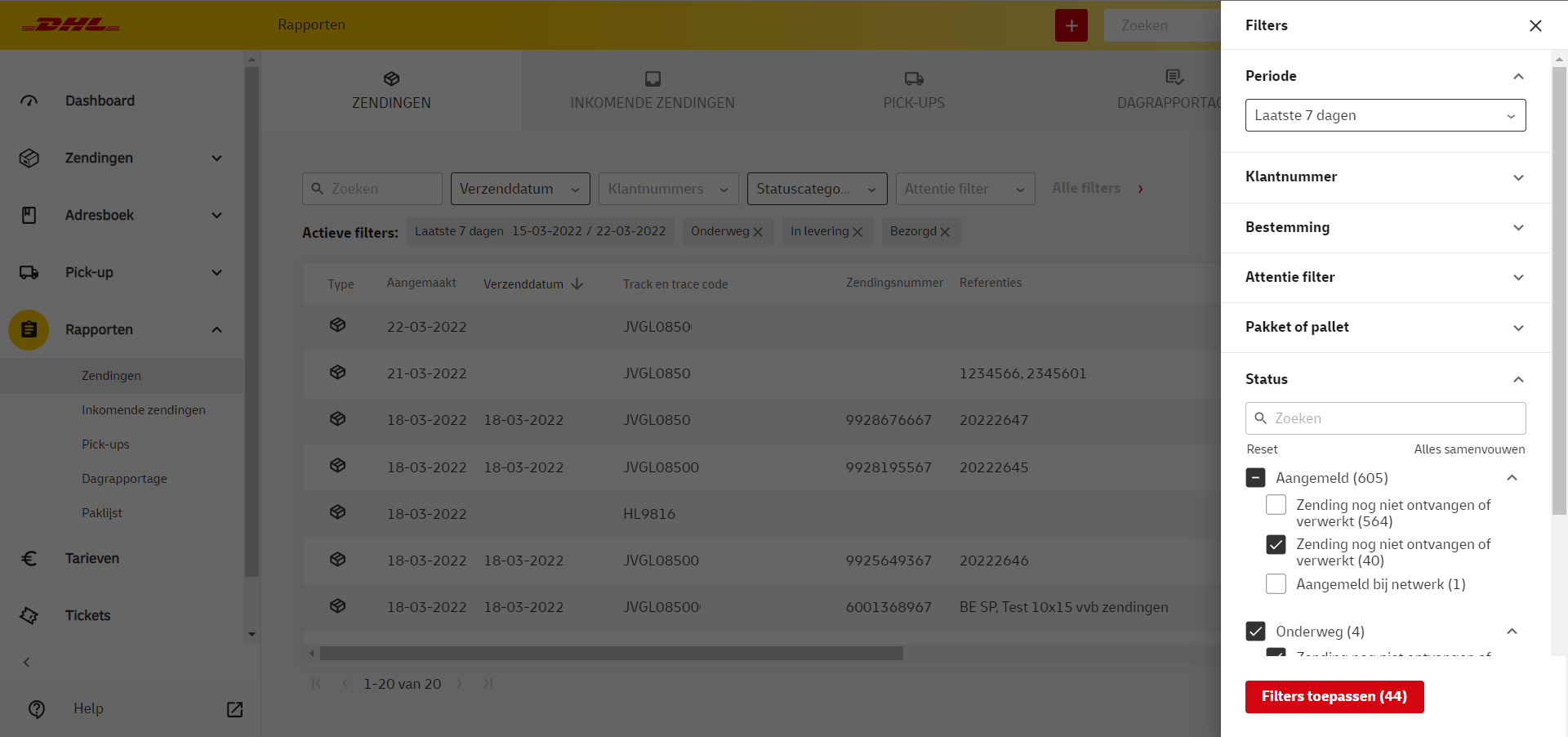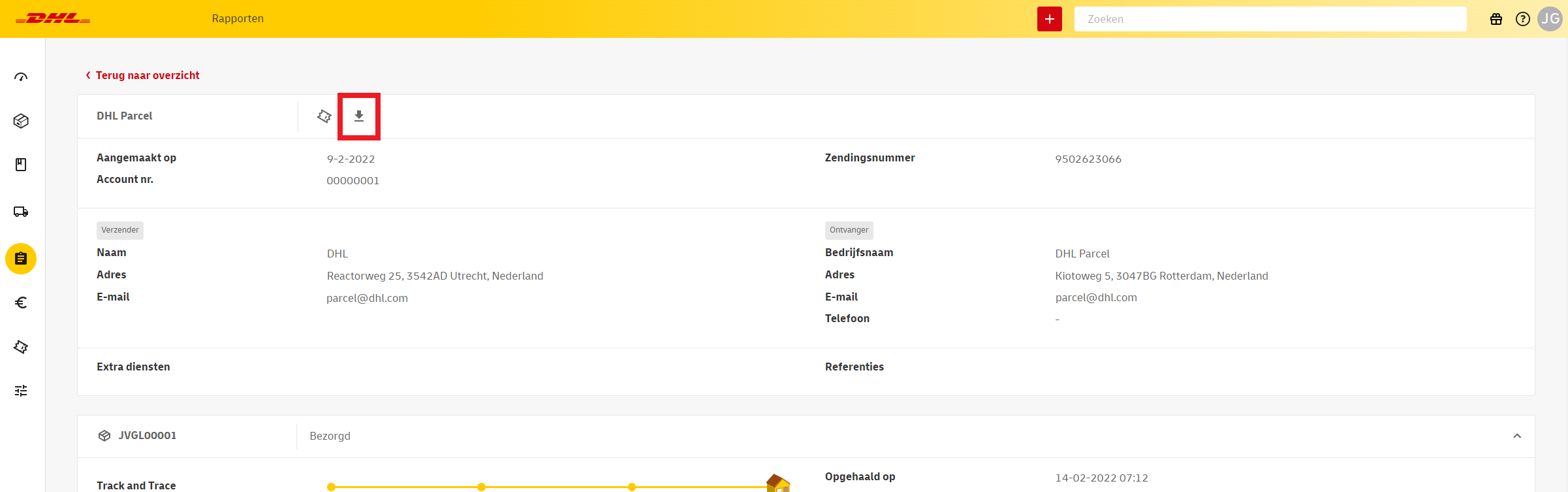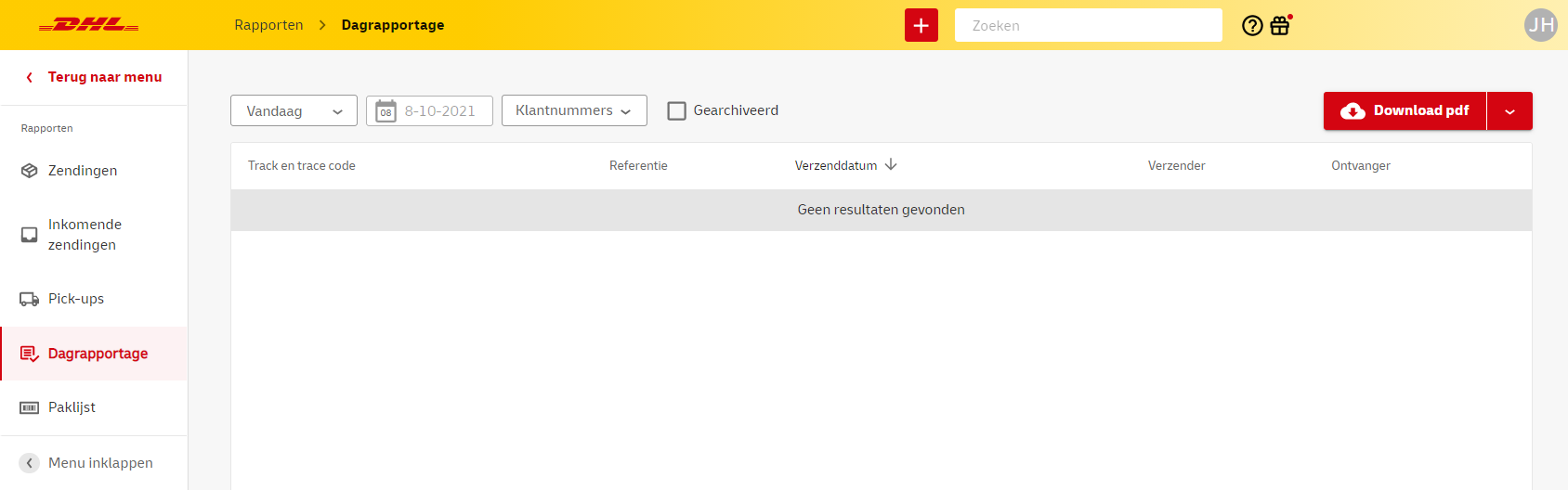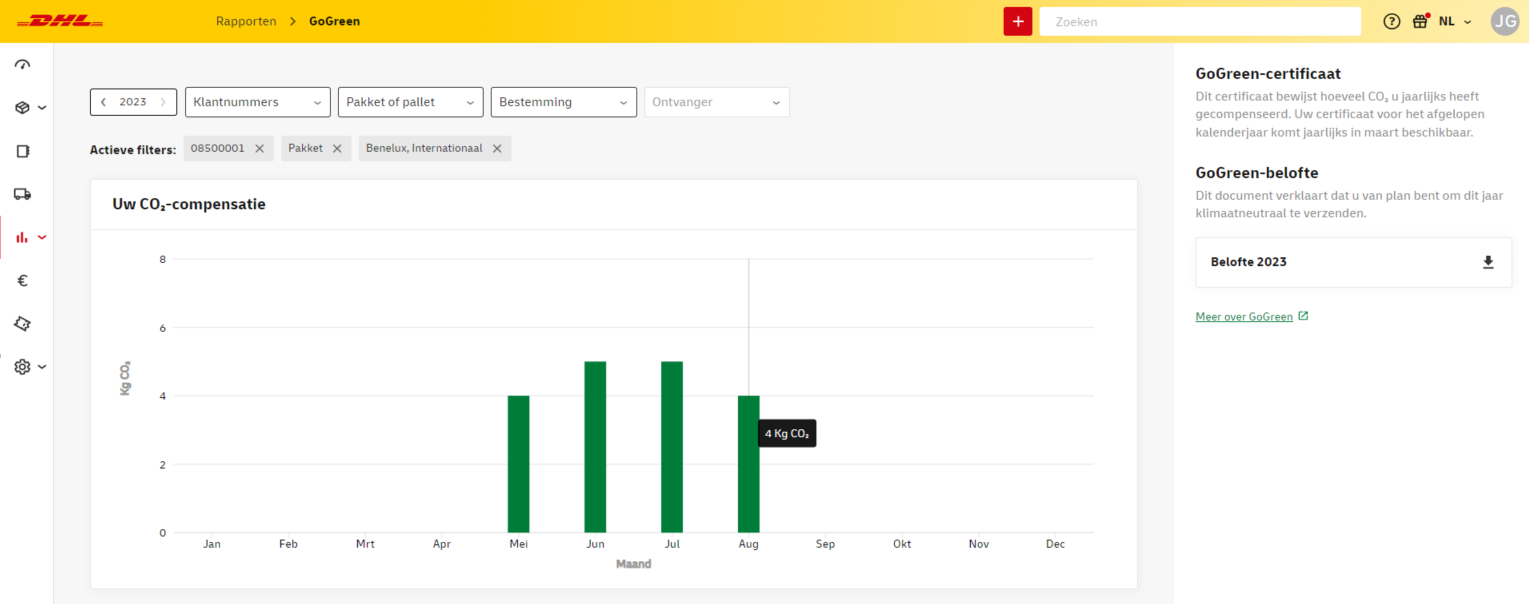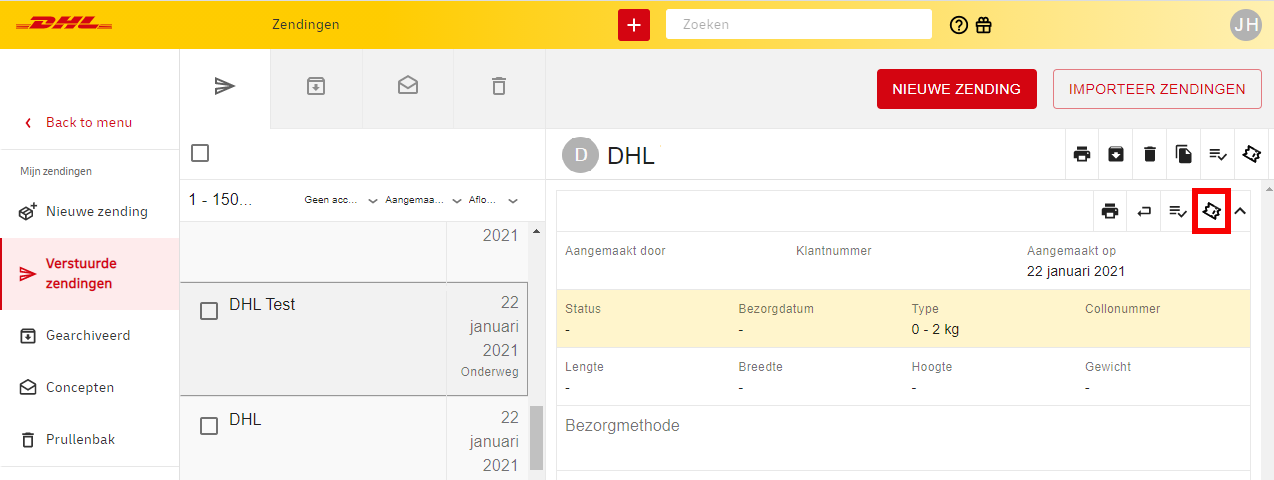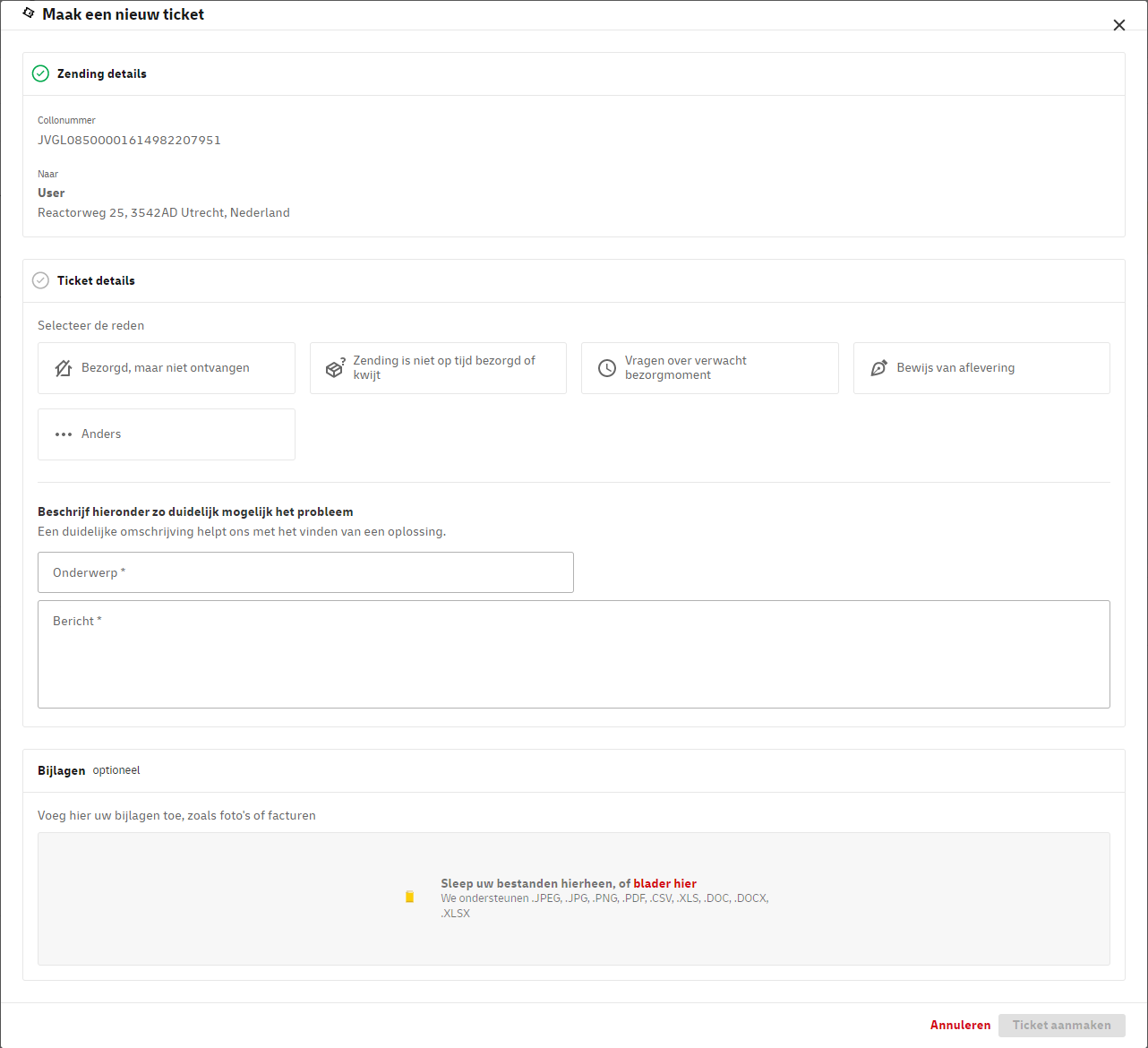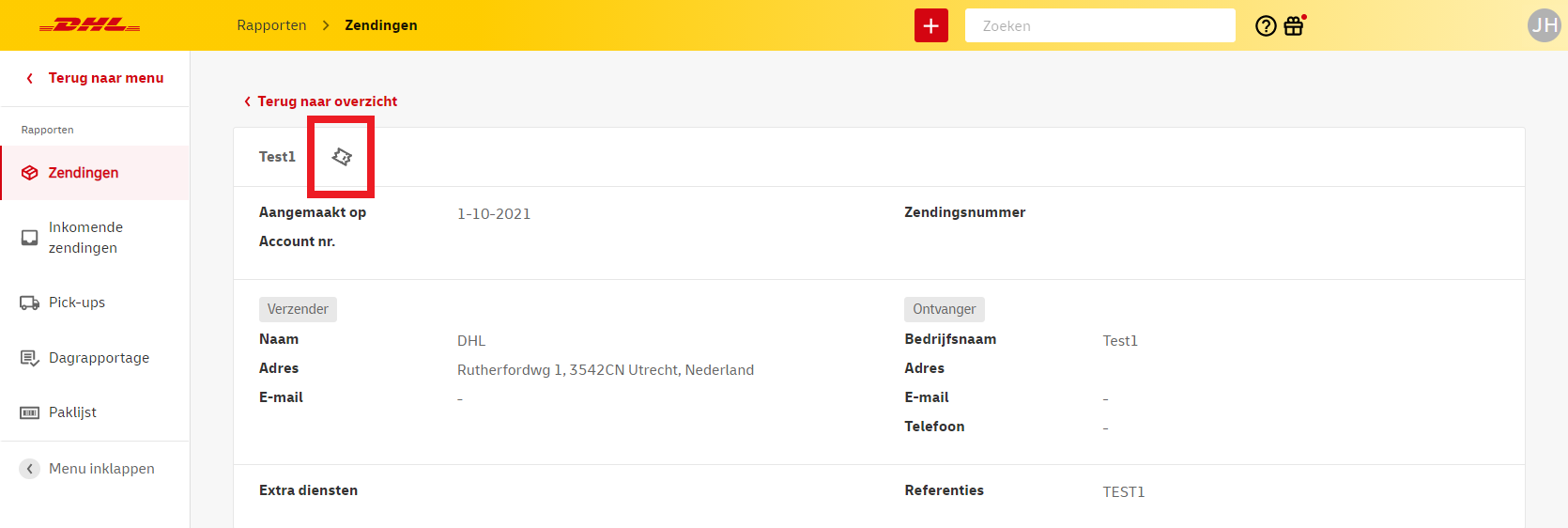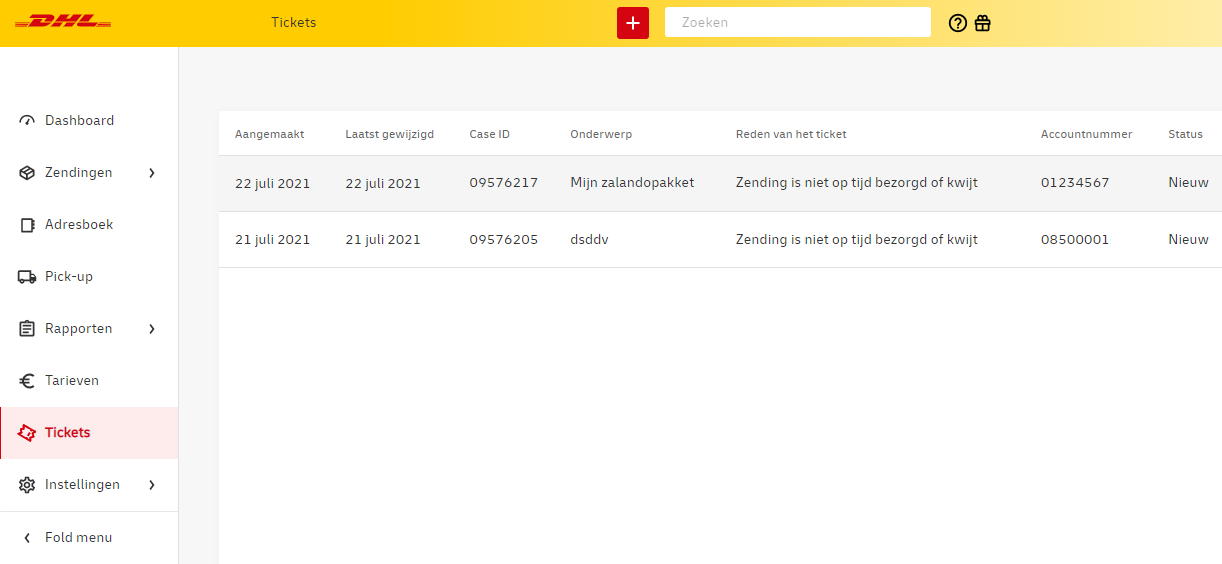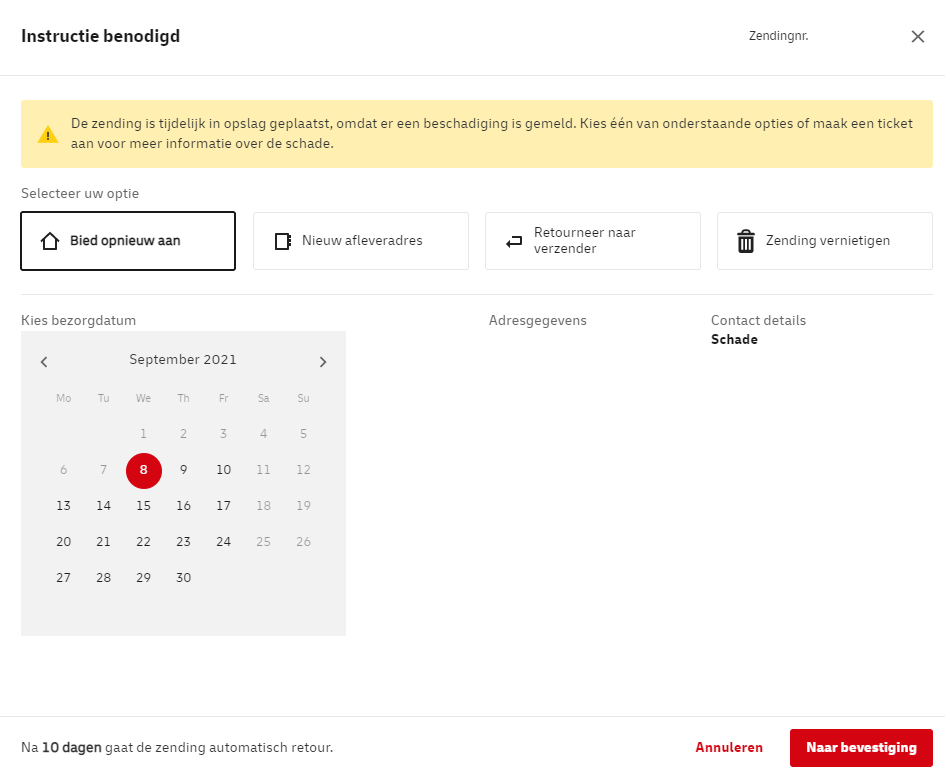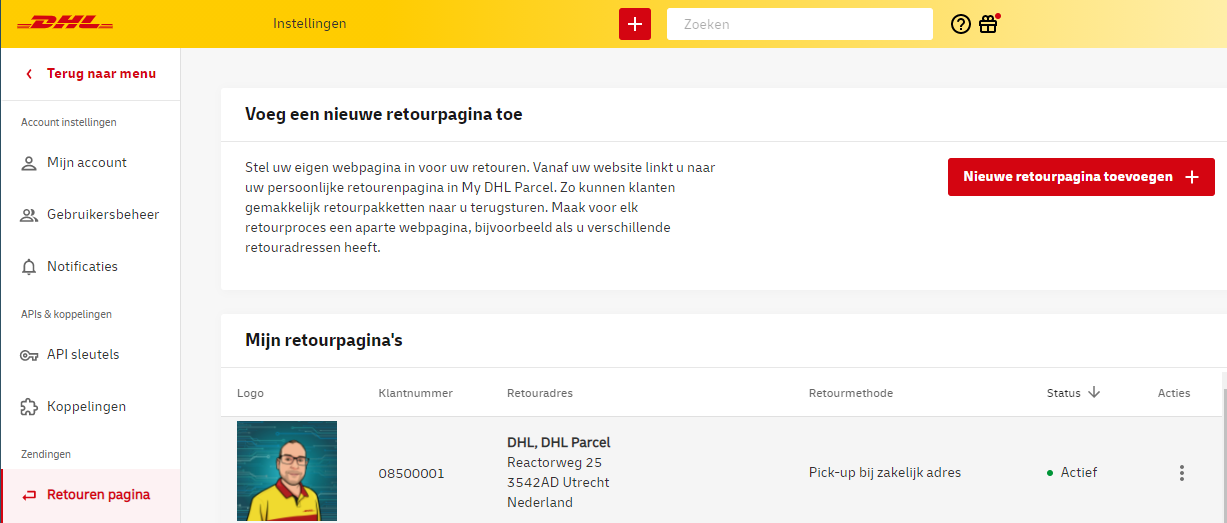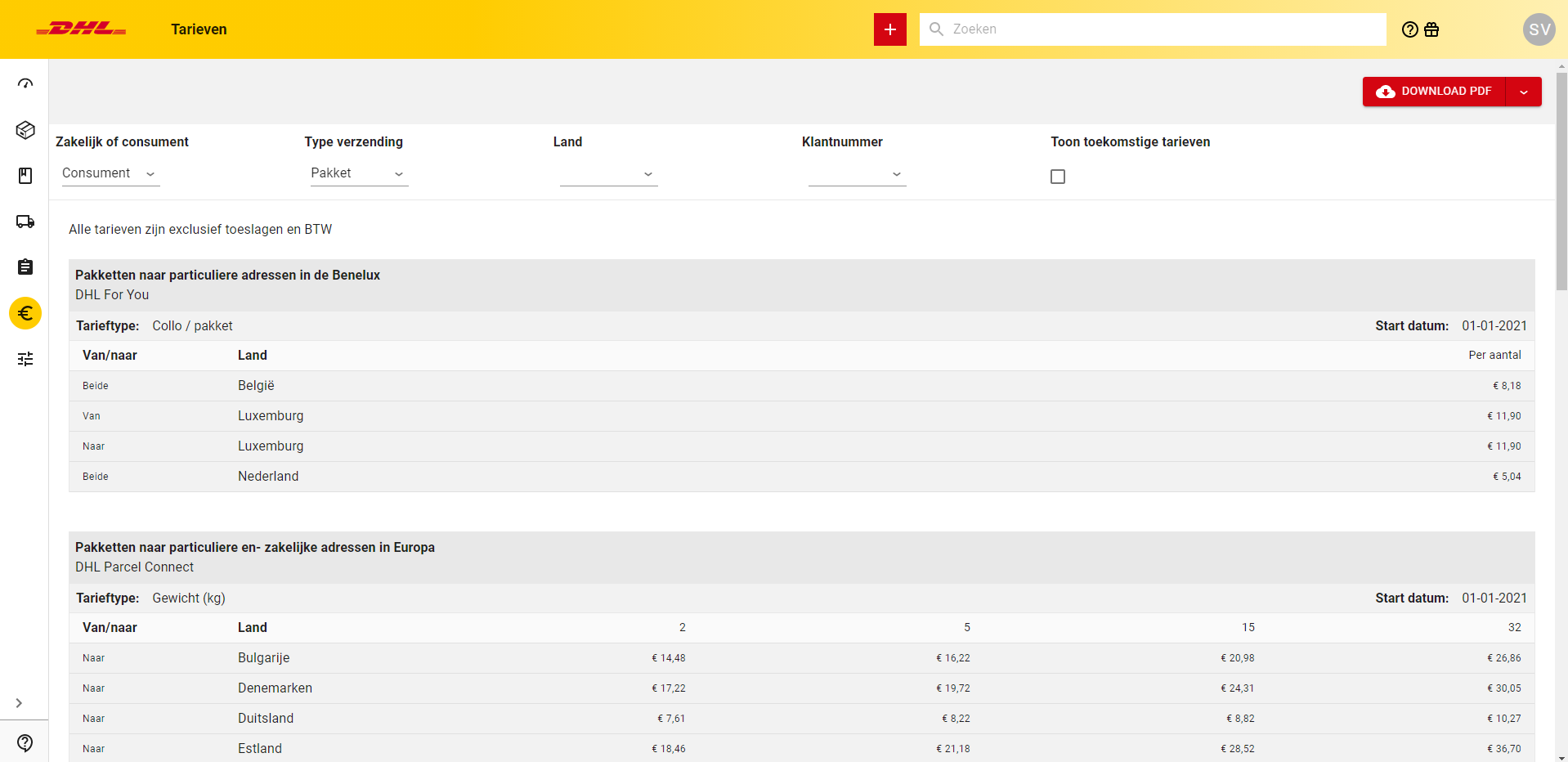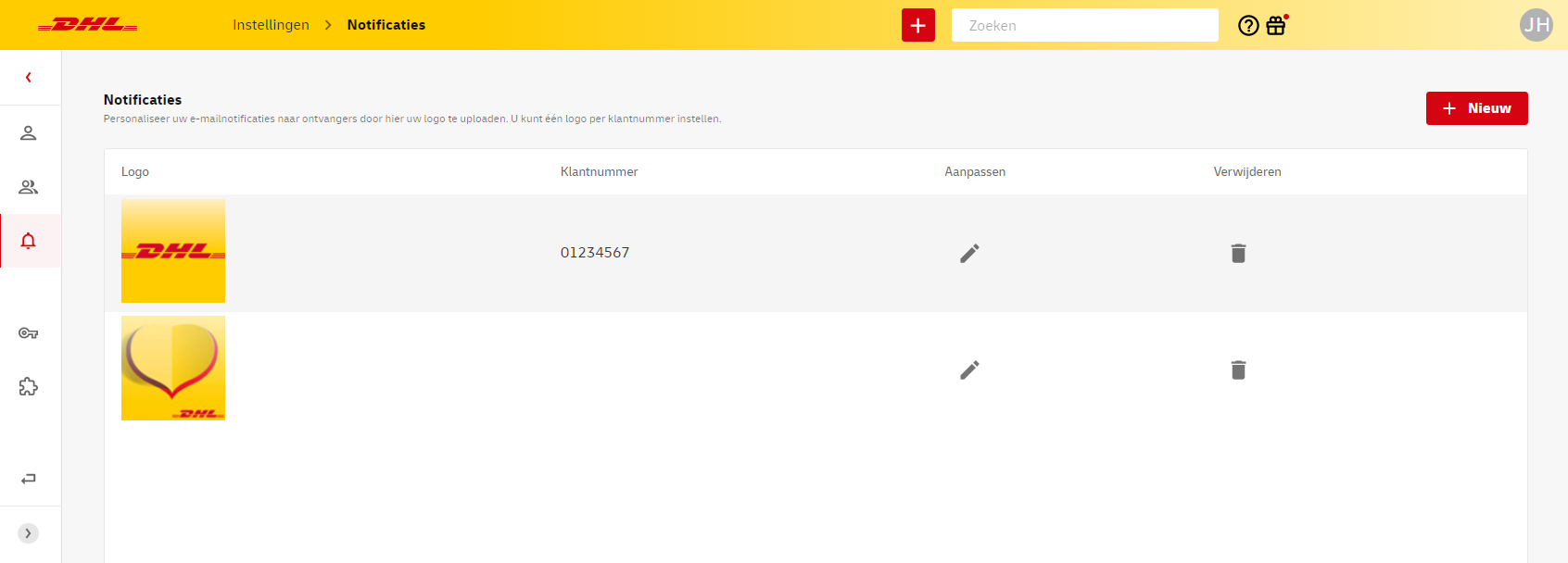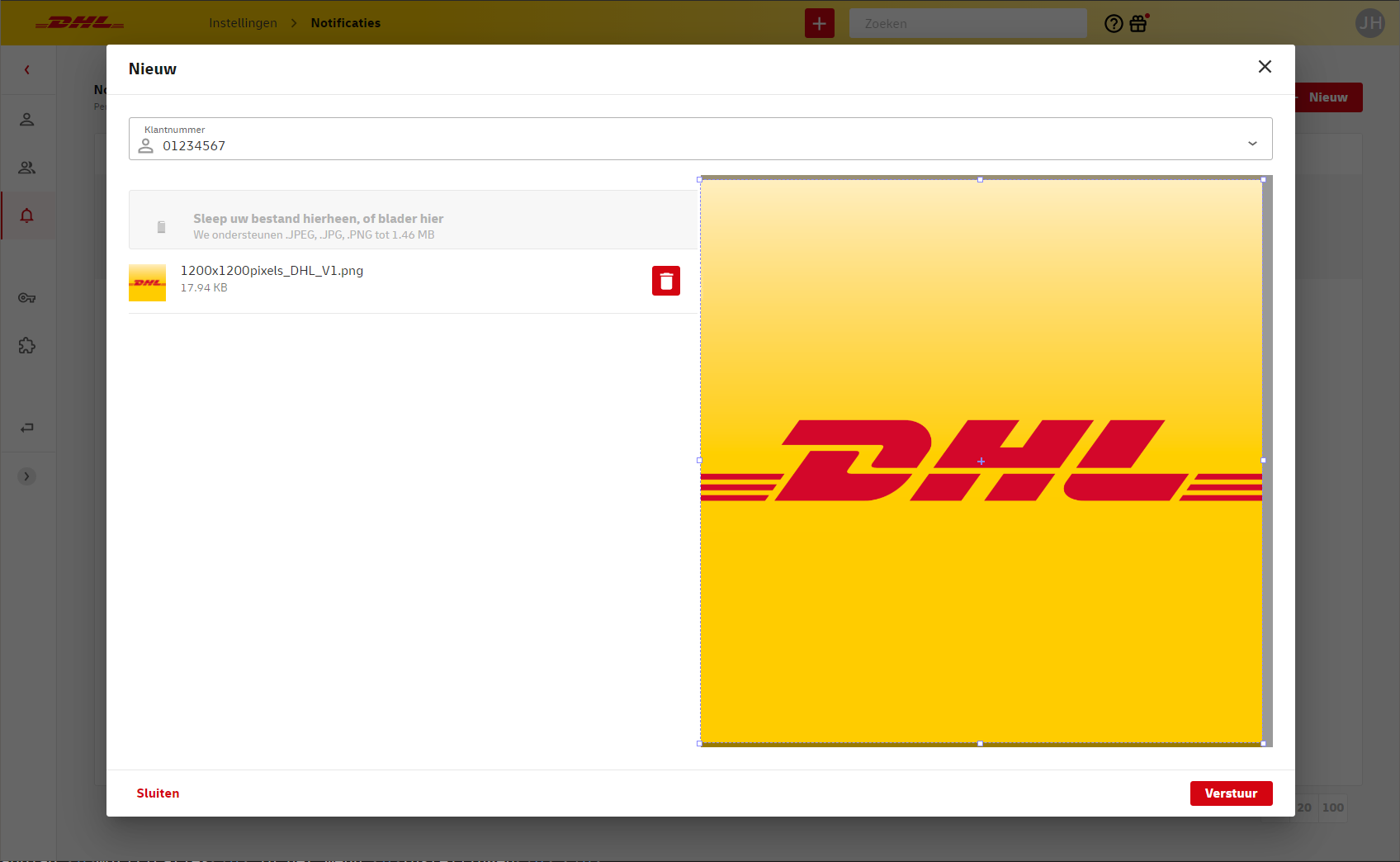Inloggen
Zodra u een zakelijk account heeft bij DHL eCommerce, maken wij direct een account voor My DHL Portal voor u aan. U ontvangt een e-mail met een activatielink, waarmee u zelf een wachtwoord kunt instellen. De activatielink is 48 uur geldig. Is de link verlopen? Dan vraagt u via my.dhlparcel.nl een nieuw wachtwoord aan via Wachtwoord vergeten. Nadat uw account is geactiveerd, logt u altijd in via my.dhlparcel.nl. Voor de beste gebruikerservaring raden wij u aan om Google Chrome te gebruiken.
Zodra u bent ingelogd, ziet u het dashboard. Dit is een overzicht van de belangrijkste elementen van de verzendservice. U ziet welke zendingen klaarstaan om te verzenden, welke zendingen een uitzondering hebben en u kunt uw zendingen rechtstreeks op het dashboard volgen via track en trace. Ten slotte ziet u welke nieuwe functies zijn toegevoegd aan My DHL Portal. Klik op het potloodje om elementen toe te voegen en te verwijderen van het dashboard.
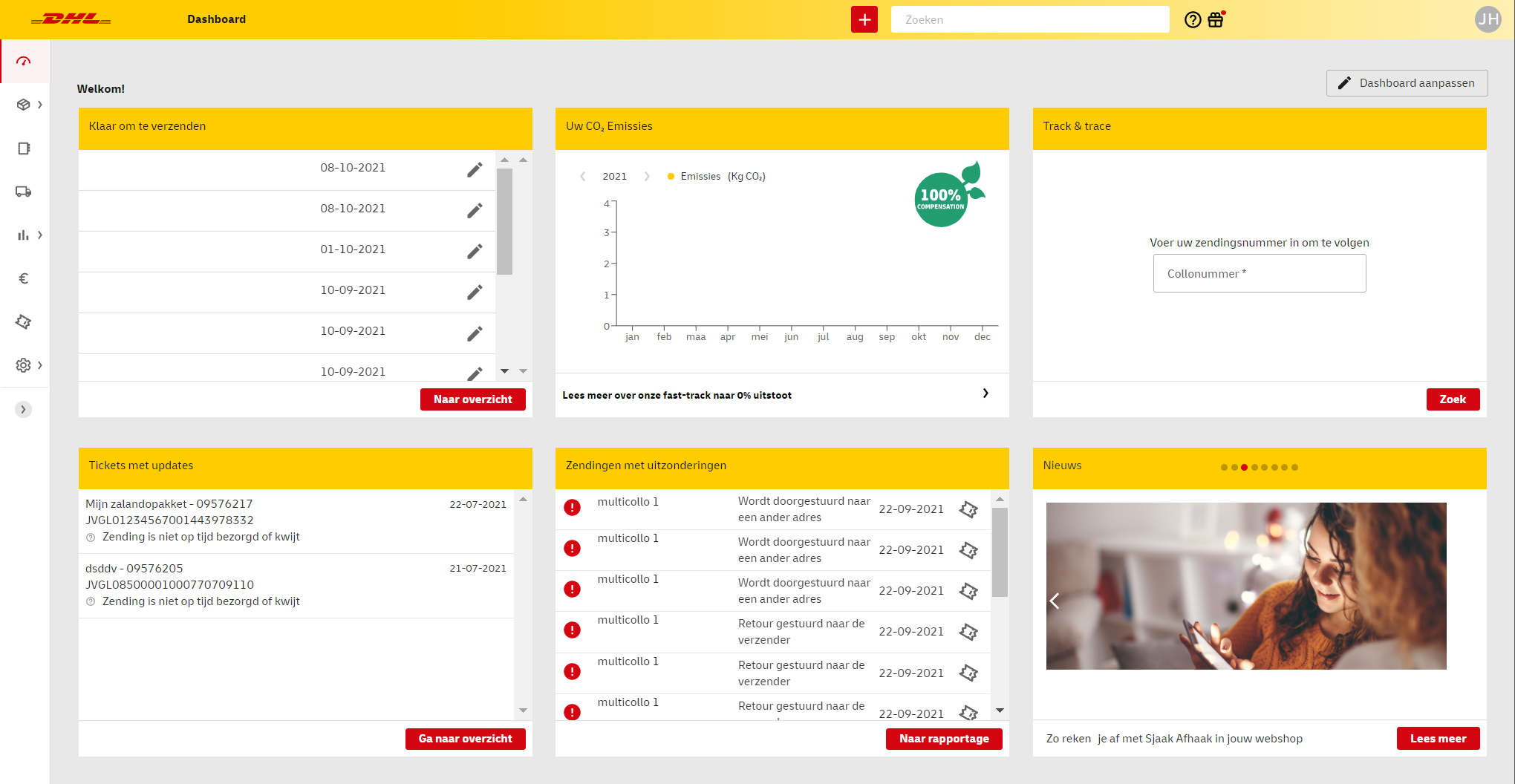
Standaard instellingen
Wanneer u My DHL Portal voor het eerst gebruikt, kunt u een aantal standaardinstellingen toepassen die het verzenden van pakketten en pallets een stuk eenvoudiger maken. Ga hiervoor in de menubalk links naar het Instellingen scherm.
Standaard verzendadres instellen
Om een adres als standaard verzendadres in te stellen is het belangrijk dat dit adres in uw adresboek staat. Kies in het menu voor Adresboek. Voeg een adres toe via de rode button.
Kies vervolgens in het menu voor Instellingen en ga naar Standaard verzendadres onderaan de pagina. Selecteer hier het adres uit uw adresboek en het klantnummer dat u in combinatie met dit adres wilt gebruiken. Klik op de '+' om het adres als standaard toe te voegen.
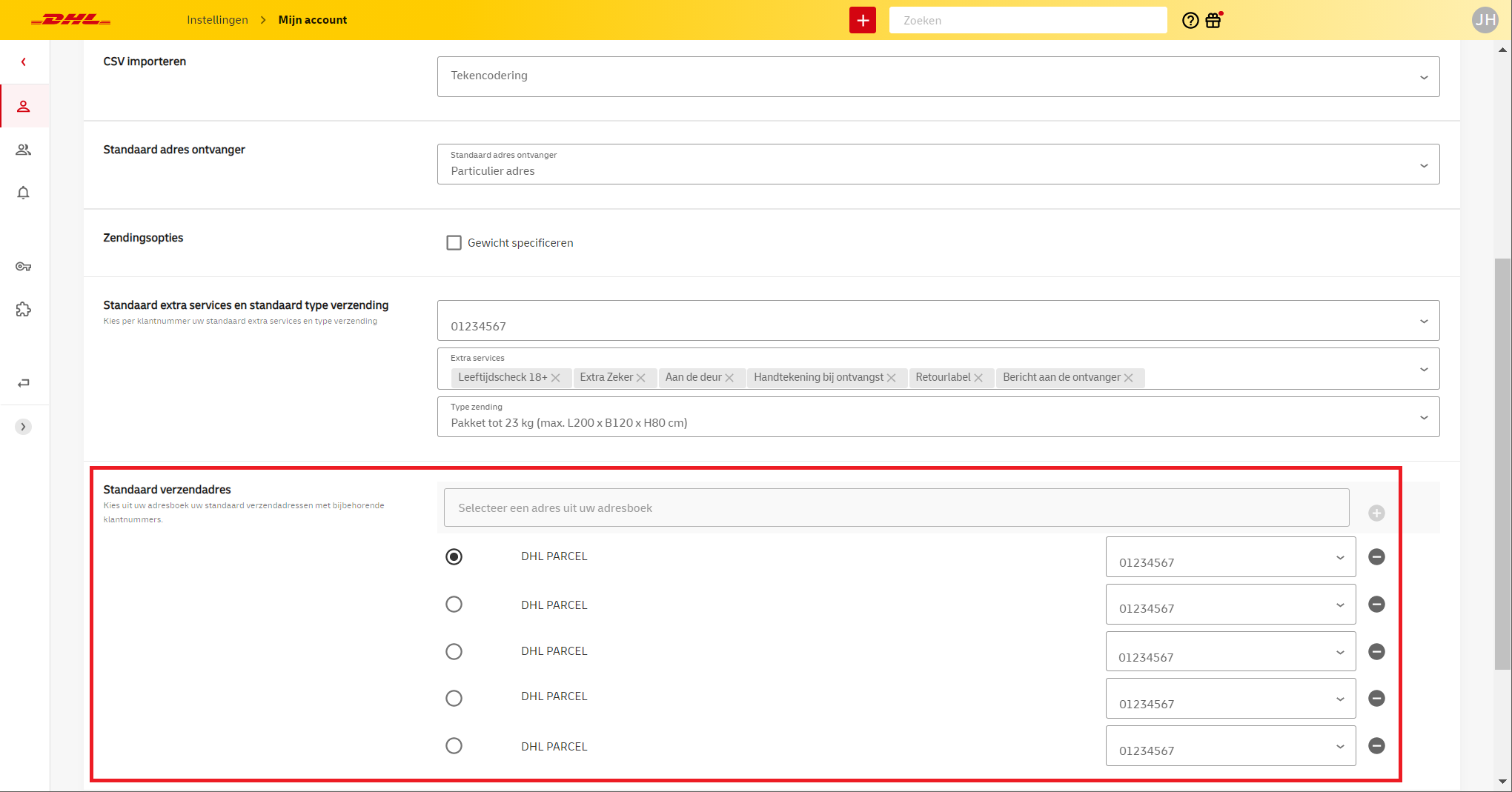
Als u meerdere verzendadressen instelt, kunt u één adres kiezen dat standaard is geselecteerd bij het aanmaken van een nieuwe zending. De andere adressen die u hier toevoegt, kunt u gemakkelijk handmatig kiezen in het Nieuwe zending scherm.
Klantnummer instellingen
Heeft u meerdere klantnummers bij DHL eCommerce? Om deze goed uit elkaar te houden, kunt u een naam of kenmerk toevoegen, die daarna zichtbaar is de verschillende schermen en rapporten binnen My DHL Portal. Ga onder Instellingen naar Klantnummer instellingen, selecteer uw accountnummer en voer een naam toe.
In dit scherm kunt ook Standaard extra services instellen voor het betreffende accountnummer. Bij het aanmaken van een zending worden deze services (indien mogelijk) automatisch toegepast. Handig, als u vaak dezelfde services kiest.
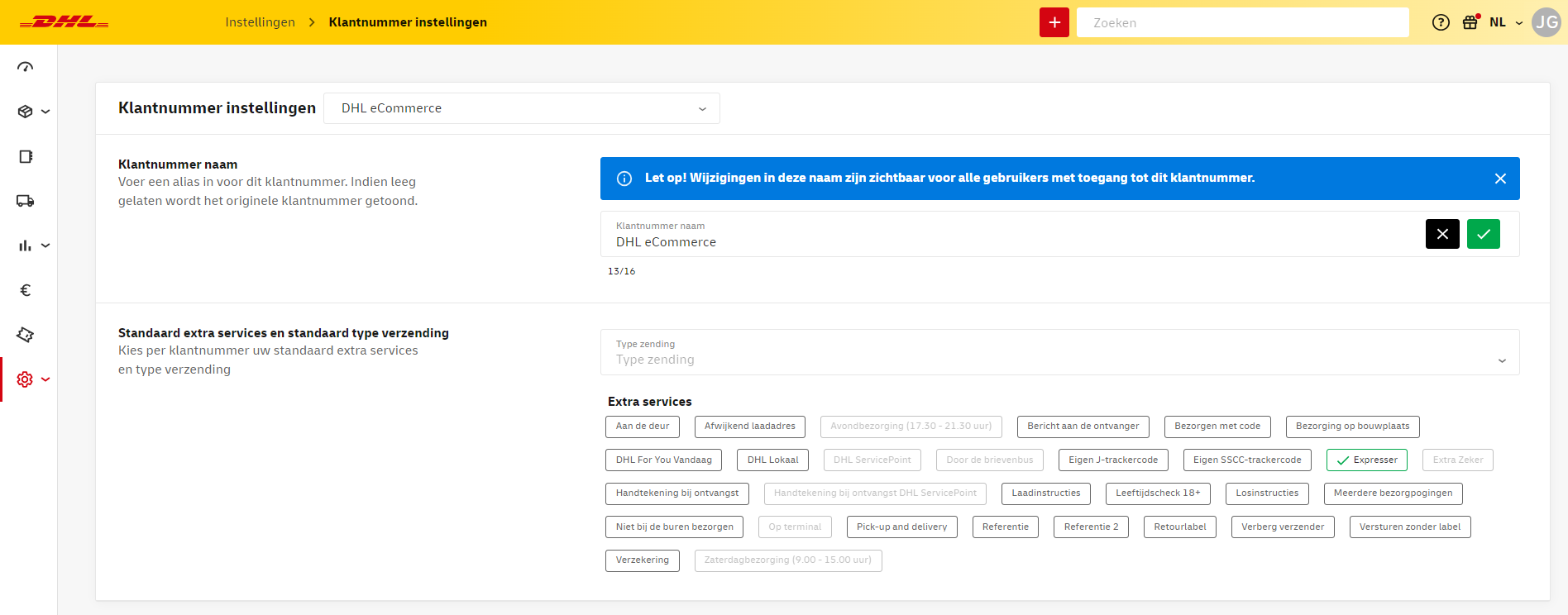
Een printer instellen
In het menu Printer & labels onder Instellingen heeft u verschillende opties voor het instellen van de printer. De beschikbaarheid van deze opties hangt af van de afdrukmethode die u wilt gebruiken.
Labelprinter instellen
Kies voor de optie Ik wil rechtstreeks afdrukken met een labelprinter. Als u een labelprinter van het merk Zebra gebruikt, kunt u de optie Gebruik Zebra Printing Tool aanzetten om het printproces sneller te laten verlopen. U moet het programma ZPL daarvoor eerst downloaden en installeren. Let op: over het algemeen is de printkwaliteit van PDF-labels hoger dan die van ZPL labels. Neem contact op voor advies (voor België, gebruik dit formulier).
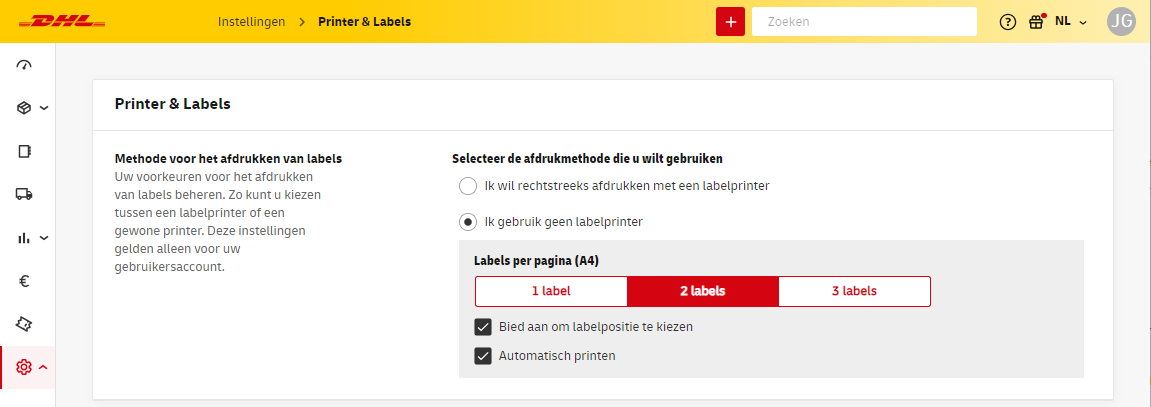
Bij uw lokale printerinstellingen stelt u het formaat van het label in op 10 x 21 cm.
Tip: maak bij de configuratie van uw labelprinter een voorkeursinstelling aan voor een ‘DHL label’ met het formaat 10 x 21 cm.
Gewone printer gebruiken
Als u gebruikmaakt van een gewone printer, dan kiest u de optie Ik gebruik geen labelprinter. Hiermee krijgt u twee nieuwe opties. Ten eerste kunt u kiezen hoeveel labels u per A4 pagina wilt printen (maximaal drie labels op één pagina). Daarnaast kunt u met de optie Bied aan om labelpositie te kiezen per zending bepalen op welke positie op de A4 pagina het label wordt geprint als u er voor kiest om minder dan drie labels per pagina te printen. Deze keuze krijgt u wanneer u een label print in het Nieuwe zending scherm.
Het is belangrijk om er bij uw lokale printerinstellingen voor te kiezen om printopdrachten ‘liggend’ (landscape) en in ‘ware grootte’ (actual size) te verwerken.
Kies voor de optie Automatisch printen als u direct het afdrukvoorbeeld wilt weergeven wanneer u bij het aanmaken van een nieuwe zending op de printknop klikt. Staat deze optie uit, dan wordt het label gedownload als PDF-bestand.
Een zending aanmaken
Tip: bekijk hier de webinar over Zendingen aanmaken.
Nieuwe zending
Kies in het linker menu voor Zendingen> en ga naar Nieuwe zending.
Als u meerdere standaard verzendadressen heeft ingesteld, kunt u het adres wijzigen door er op te klikken in de gele balk. U kunt in het uitklapmenu ook klikken op Ander verzendadres, waarna u een geheel nieuw verzendadres kunt invullen.
Vul de gegevens van de ontvanger in, handmatig of uit uw adresboek. Velden met een * zijn verplicht. U kunt een zakelijk of particulier adres opgeven, hierbij ziet u meteen de mogelijke extra services. Geef vervolgens aan om welk type zending het gaat en uit hoeveel pakketten of pallets deze bestaat.
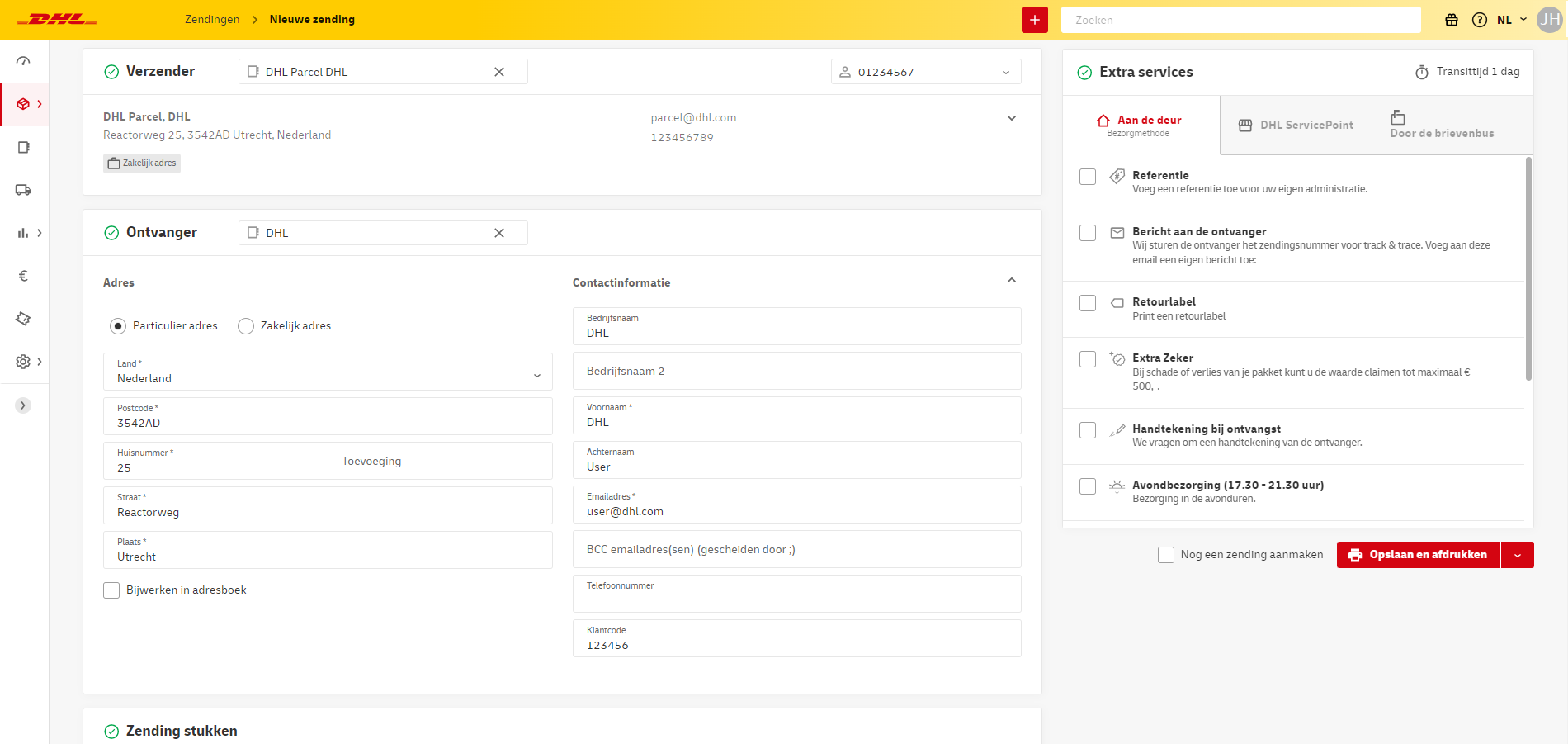
Nadat u alle velden heeft ingevuld, bewaart u het adres van de ontvanger door Opslaan in adresboek te selecteren. Zo worden bij uw volgende zending de gegevens automatisch ingevuld als u zoekt op bedrijfs-, voor- of achternaam. Handig als u vaker naar de ontvanger verstuurt.
Tenslotte print u met de printknop direct het label voor de zending. Uw zending vindt u vanaf dat moment terug in het Verstuurde zendingen scherm. Werkt de printknop niet? Controleer dan of u alle verplichte velden, ook bij de Extra services, heeft ingevuld.
Tip: wilt u een afhaling boeken? Vergeet dit dan niet te doen na het aanmaken van uw zending(en). U boekt uw afhaling in het Pick-up scherm.
Zending dupliceren of opslaan voor later
Wilt u meerdere labels tegelijk printen of uw zending op een later tijdstip versturen? Sla uw zending dan op in Concepten door uw muis op de printknop te plaatsen en op de verschijnende opslaan-knop te klikken. U vindt de zending nu in het Concepten scherm. Selecteer daar de zendingen die u wilt printen en klik op Print label. Vanaf nu vindt u uw zending weer terug bij Verstuurde zendingen.
Het is ook mogelijk om een al aangemaakte zending snel te dupliceren. Ga naar Verstuurde zendingen of Gearchiveerde zendingen en klik op de zending die u wilt dupliceren. Kies vervolgens rechtsboven voor Nieuwe zending.

Tip: wilt u een afhaling boeken? Vergeet dit dan niet te doen na het aanmaken van uw zending(en). U boekt uw afhaling in het Pick-up scherm.
Zending verwijderen
Zendingen waarvoor u al een label heeft aangemaakt, maar toch niet wilt versturen, kunt u archiveren of verplaatsen naar de prullenbak. Selecteer de zending(en) en kies in het menu voor Archiveer zending(en) of Naar prullenbak verplaatsen. De zending wordt verwijderd uit de lijst Verstuurde zendingen>. U kunt de prullenbak niet legen.
Douanefactuur maken
Wanneer u douaneplichtige zendingen verstuurt, moet u de juiste documenten bij uw zending voegen. Alle informatie hierover vindt u in onze douanebrochure.
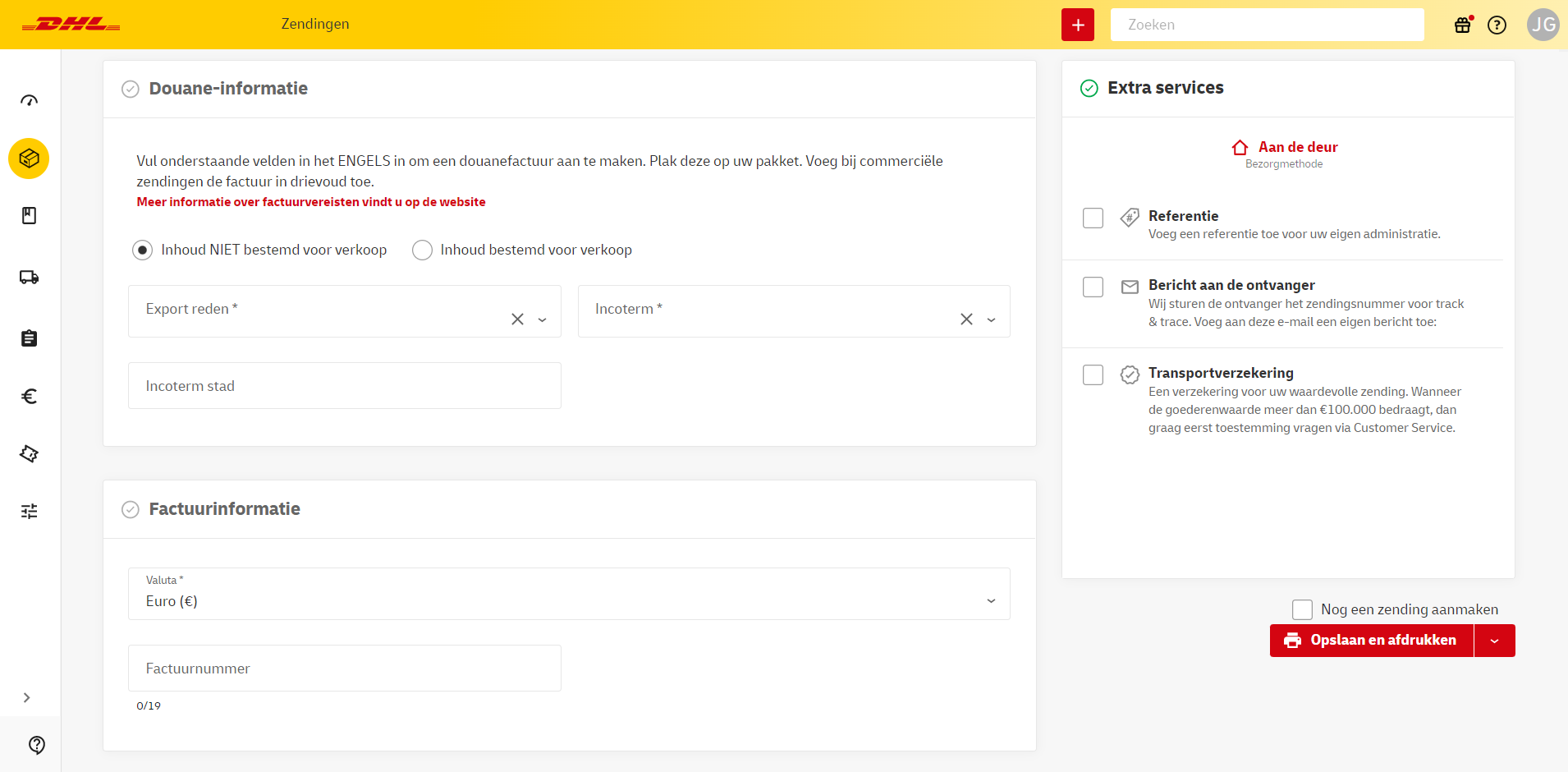
De factuur kunt u aanmaken in My DHL Portal. Zodra u het land van bestemming selecteert, verschijnt onderaan de knop om een douaneformulier in te vullen.
Geef in het formulier dat verschijnt eerst aan of uw zending wel of niet bestemd is voor verkoop. Kies vervolgens een Export type en Export reden die geldt voor uw zending.
In de volgende velden selecteert u de Incoterms® en Incoterm stad. Incoterms® zijn de leveringsvoorwaarden die de overeengekomen afspraken weergeven tussen handelaren (koper en verkoper). De meest gebruikte zijn Delivered At Place en Delivered Duty Paid (deze laatste is alleen mogelijk voor zendingen naar Zwitserland). Meer informatie over Incoterms® vindt u in de douanebrochure.
Vul de valuta van het land van bestemming in. Direct hieronder voert u per artikel de juiste informatie in en kunt u met de gele knop eventueel artikelen toevoegen. Let er op dat het gewicht van uw zending altijd tenminste 1kg moet zijn. De HS-code of goederencode is een meercijferige code die de douane wereldwijd gebruikt om producten in te delen. Een lijst van codes vindt u hier of vraag uw leverancier.
Onder Extra informatie kunt u in het Engels eventuele opmerkingen toevoegen en moet u in elk geval uw btw-nummer invullen. Ook kunt u hier het btw-nummer van uw ontvanger, uw eigen factuurnummer en uw EORI-nummer toevoegen. Let op: Zwitserse BTW-nummers moeten altijd eindigen op “TVA” of “IVA”.
Ten slotte kunt u onderaan extra douanedocumenten toevoegen. Klik op OK om terug te gaan naar het Nieuwe zending scherm als u nog aanpassingen wilt doen in uw zendingsgegevens, of klik direct op de printknop om uw labels en de douanefactuur te printen.
Tip: heeft u meerdere artikelen te versturen naar het Verenigd Koninkrijk? Bespaar tijd door een template te gebruiken om snel productinformatie te importeren.
Retourzending aanmaken
In My DHL Portal kunt op verschillende manieren een retourlabel of -opdracht aanmaken. Zo maakt u het uw ontvanger een stuk makkelijker om eventuele retourzendingen te doen.
Optie 1: Retourlabel versturen via een bestaande verstuurde zending
Wil uw ontvanger een pakket retour sturen? U kunt snel een retourlabel aanmaken aan de hand van de heenzending. Ga naar Verstuurde zendingen.
Selecteer de zending die uw ontvanger retour wil sturen en kies vervolgens voor E-mail retourlabel.
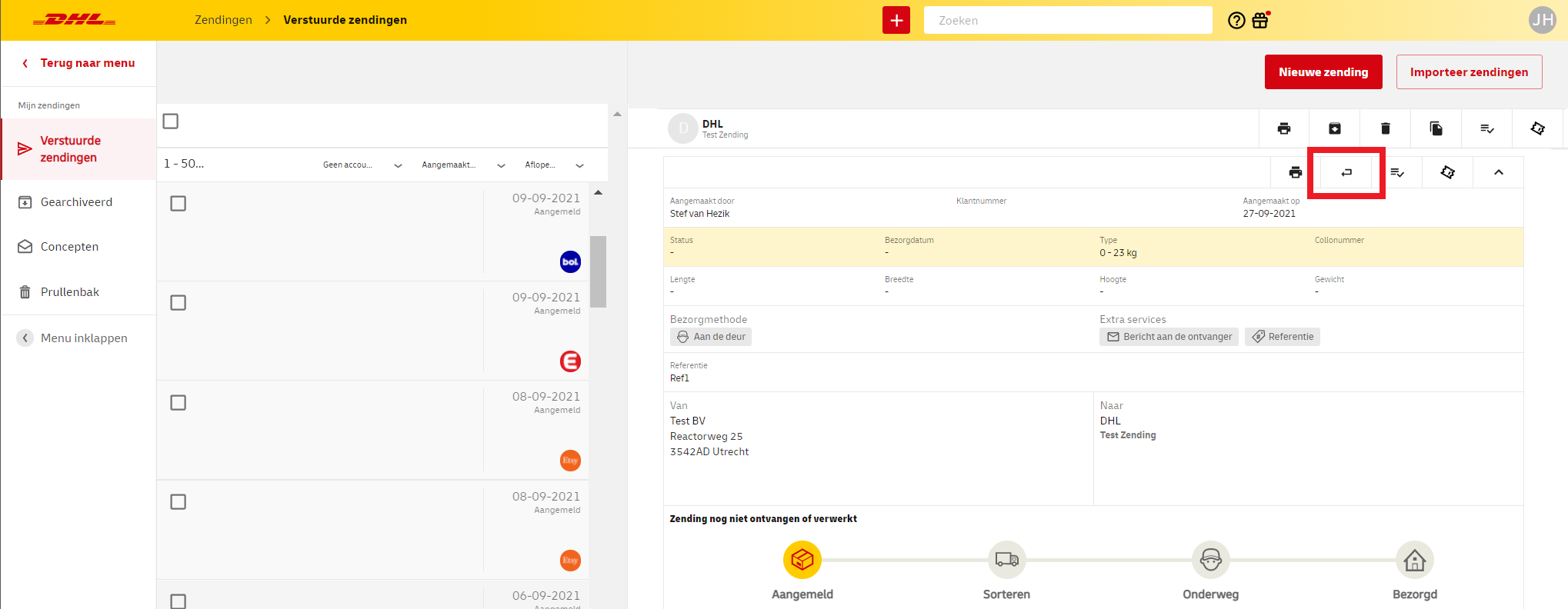
U heeft nu twee opties. Met Retourlabel verstuurt u een verzendlabel in PDF-formaat, die uw ontvanger kan uitprinten en op het pakket kan plakken. Wilt u het uw ontvanger nog makkelijker maken? Kies dan voor QR-code. Hiermee verstuurt u een e-mail met QR-code, die gebruikt kan worden om de zending zonder verzendlabel bij een DHL ServicePoint in te leveren. Alle nodige instructies vindt uw ontvanger in deze e-mail.
Let op: retourneren met verzendlabel is niet voor alle landen mogelijk. Vraag uw accountmanager voor meer informatie. Retourneren met QR-code kan alleen in of vanuit Nederland.
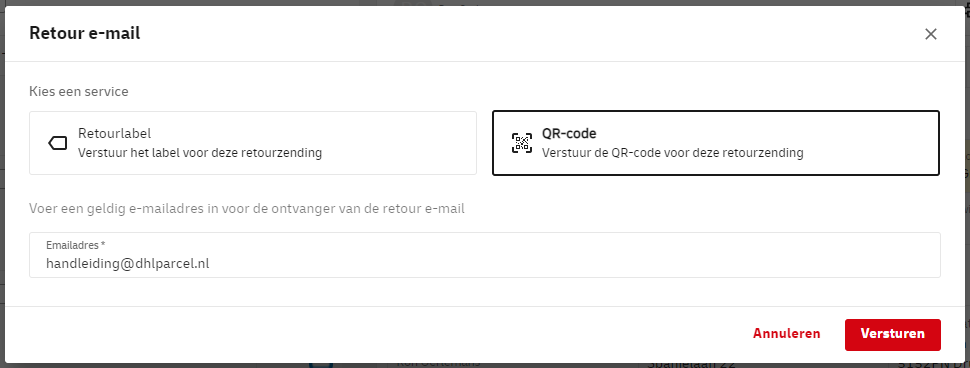
Optie 2: Handmatig een retourlabel aanmaken
Deze optie is alleen beschikbaar binnen de Benelux. U kunt makkelijk een retourlabel aanmaken door een alternatief verzendadres in te stellen en uw eigen gegevens bij de ontvangergegevens in te vullen. Klik in het scherm Nieuwe zending het veld voor de Verzender gegevens open met het pijltje om de benodigde invoervelden te tonen.
Tip: wilt u een afhaling boeken? Vergeet dit dan niet te doen na het aanmaken van uw retourzending(en). U boekt uw afhaling in het Pick-up scherm.

Optie 3: Retourlabel voor nieuwe zending
Wilt u uw ontvanger de mogelijkheid bieden om een pakket direct eenvoudig retour te sturen via een DHL ServicePoint? Kies bij het aanmaken van uw zending voor de extra service Retourlabel.
U print zo twee labels: een verzendlabel voor op het pakket en een retourlabel om mee te sturen in het pakket. Deze optie is niet voor alle landen mogelijk. Vraag uw accountmanager voor welke landen u deze optie kunt gebruiken.
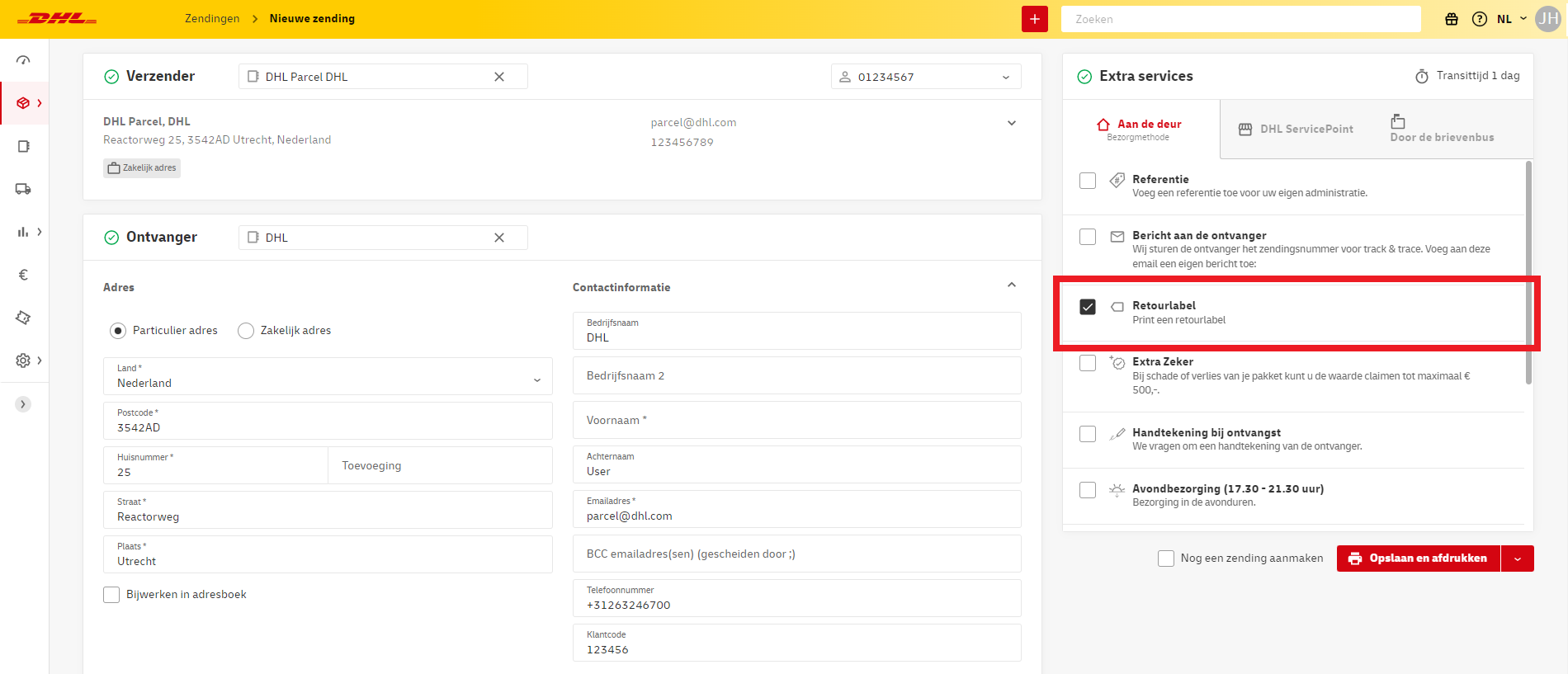
Optie 4: Boek een pick-up met retourlabel
Deze optie is alleen beschikbaar binnen de Benelux. Wilt u dat de chauffeur een zending ophaalt bij uw ontvanger en zelf het label meebrengt? Dan gaat u naar het scherm Boek pick-up.
Vul hier eerst uw klantnummer en de gewenste afhaaldatum in. Vul in de regel Afhalen op het adres in waar de chauffeur de zending af moet halen. Vervolgens vult u in de regel Doorsturen / retour naar (DHL neemt labels mee) het adres in waar de zending moet worden afgeleverd. Dit kan uw eigen adres zijn, maar de zending kan ook direct naar een ander adres worden doorgestuurd. Hoeft de chauffeur geen label mee te nemen? Dan kunt u dit veld leeg laten.
Als u een van deze adressen nog niet in uw adresboek had staan, dan klikt u op het plusteken. In het scherm dat uitklapt kunt u het adres handmatig invullen en opslaan voor in de toekomst door Opslaan in adresboek aan te vinken.
Tenslotte vult u het aantal pakketten en pallets in en klikt u op Boek pick-up.
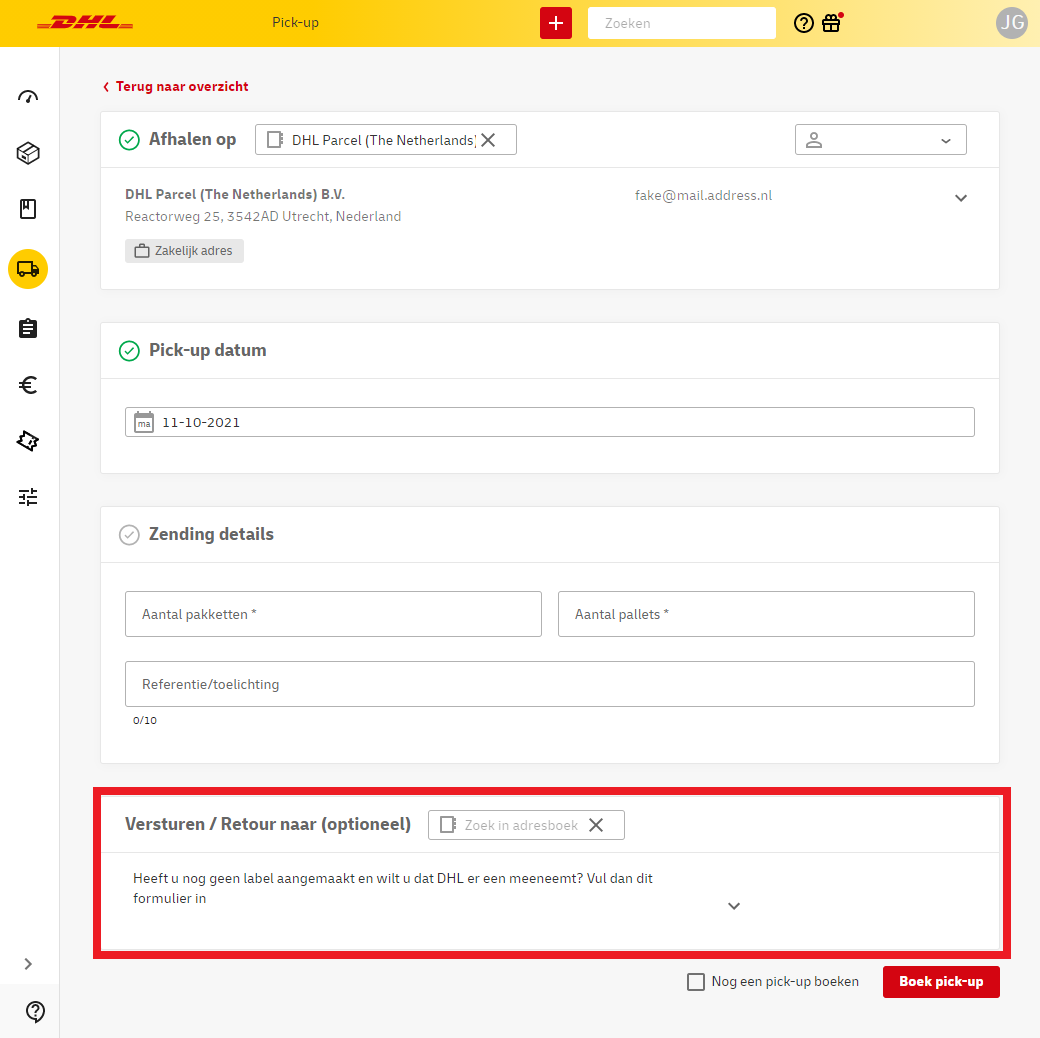
Een laatste optie is het aanmaken van een Retourenpagina. Bekijk voor meer informatie deze sectie in de handleiding.
Pick-up boeken
Ga naar het Pick-up scherm en kies voor Boek pick-up.
Selecteer een adres (binnen de Benelux) vanuit uw adresboek en het klantnummer. Vul het aantal pakketten of pallets in en de datum aan waarop wij uw zendingen mogen afhalen. Geef eventueel een toelichting (let op het maximaal aantal tekens) mee voor onze bezorger, bijvoorbeeld waar hij zich op dit adres kan melden. Daarna kiest u voor Boek pick-up zodat onze bezorger een bericht krijgt dat uw zending klaarstaat voor afhaling. Links onderaan ziet u de bevestiging van uw succesvolle afhaalopdracht.
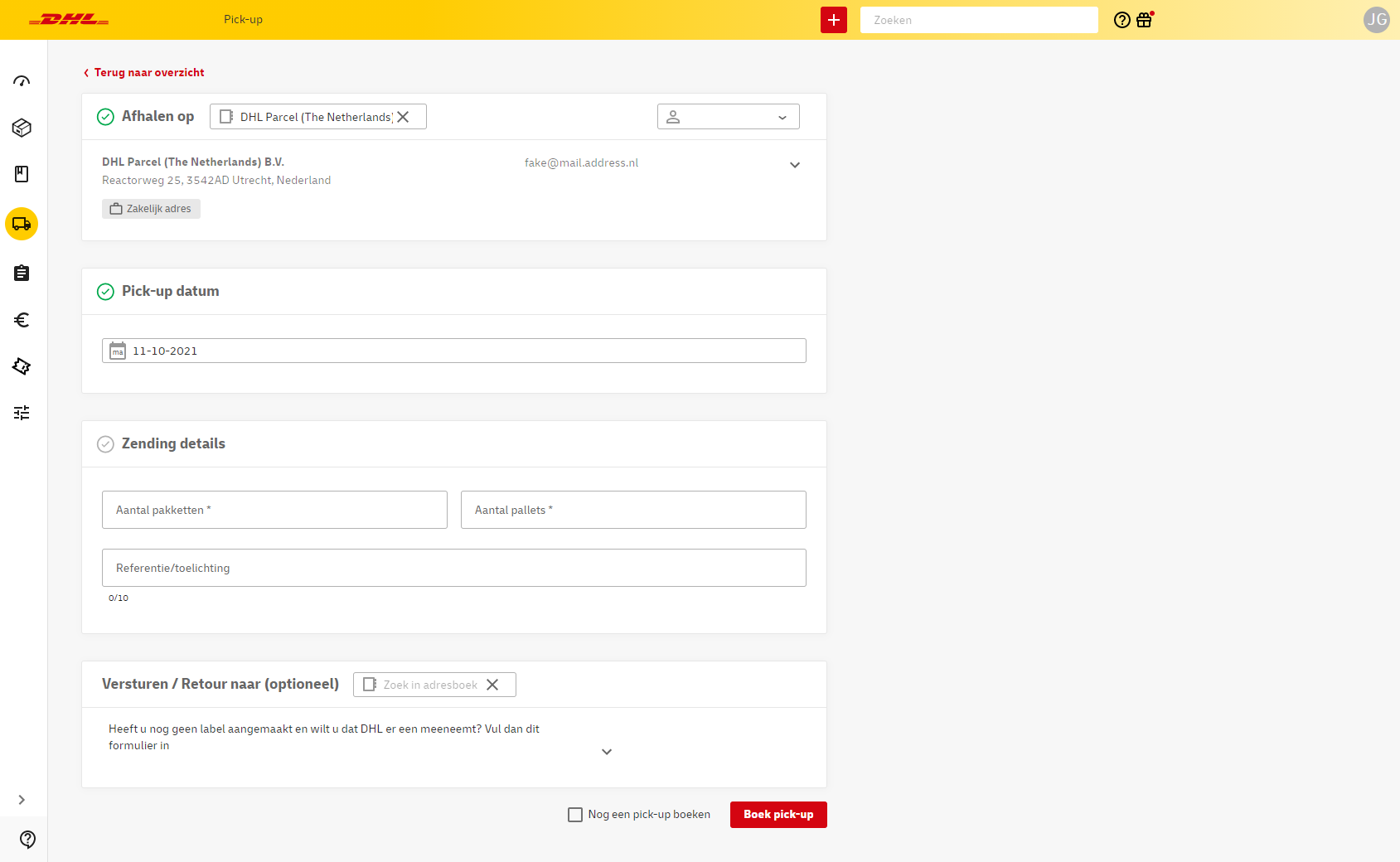
Let op: Als u geen vaste pick-up per dag heeft, hoeft maar één pick-up per dag in te boeken voor uw afhaaladres. Het is dus niet nodig om per zending een afhaalopdracht te boeken.
* Heeft u vaste afspraken gemaakt met uw contactpersoon van DHL over de dagen waarop de chauffeur bij u langskomt? Dan blijven deze afspraken staan. U hoeft in dit geval dus geen aparte afhaling te boeken. Wilt u de afhaling op een ander adres boeken? Dan boekt u wel een aparte afhaling. Wilt u een afhaling boeken op een adres dat nog niet in uw adresboek staat? Klik dan op het plusje en vul de adresgegevens handmatig in het scherm dat uitklapt.
Overzicht pick-ups
In het Pick-up scherm vindt u een overzicht van uw geboekte pick-ups. U vindt hier onder andere het pick-up nummer, de geplande afhaaldatum en het afhaaladres. Het adres van de bestemming is alleen zichtbaar wanneer u er voor heeft gekozen om een retour- of doorzendopdracht te boeken waarbij de chauffeur het label meebrengt.
U kunt in dit scherm een pick-up gemakkelijk herhalen. Klik hiervoor op het icoontje rechts in de kolom Acties. U komt nu in een scherm voor een nieuwe pick-up opdracht, waarbij zo veel mogelijk gegevens al zijn ingevuld. Om de pick-up te boeken klikt u op Boek pick-up.
Ten slotte kunt u een overzicht van uw pick-ups exporteren in een CSV-bestand door rechtsboven op Download als CSV te klikken.
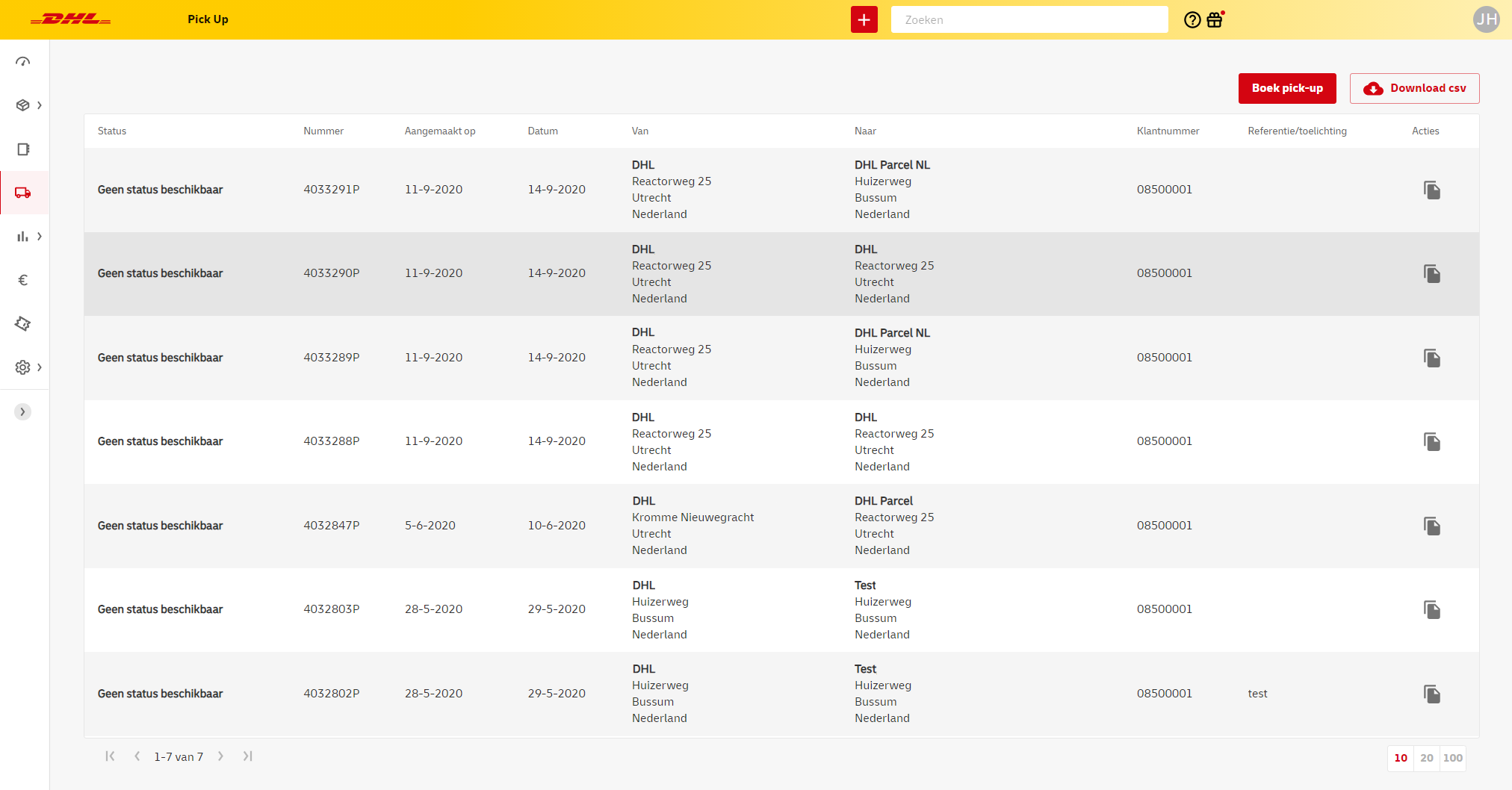
Gegevens importeren
Heeft u veel zendingen tegelijk te versturen? Dan boekt u deze zendingen waarschijnlijk liever niet stuk voor stuk in. Een mogelijkheid is om adres- en zendingsgegevens te importeren
Adresgegevens importeren
Download het template voor adressen. Maak in het template uw adressenbestand en sla dit op als txt- of csv-bestand 'comma delimited' (EN) of met 'lijstscheidingsteken' (NL). Alle kolommen zijn verplicht, behalve bedrijfsnaam 2, huisnummertoevoeging en telefoonnummer. Bedrijfsnaam is alleen verplicht voor een zakelijke zending.
Kies in het menu voor Adresboek en klik op Importeer adressen.
Importeer uw adressenbestand. Geef uw bestand een naam en koppel de kolommen van het bestand aan de velden van de applicatie. Na de eerste keer koppelen kunt u via het drop-down menu rechtsboven handig een eerder opgeslagen schema gebruiken.
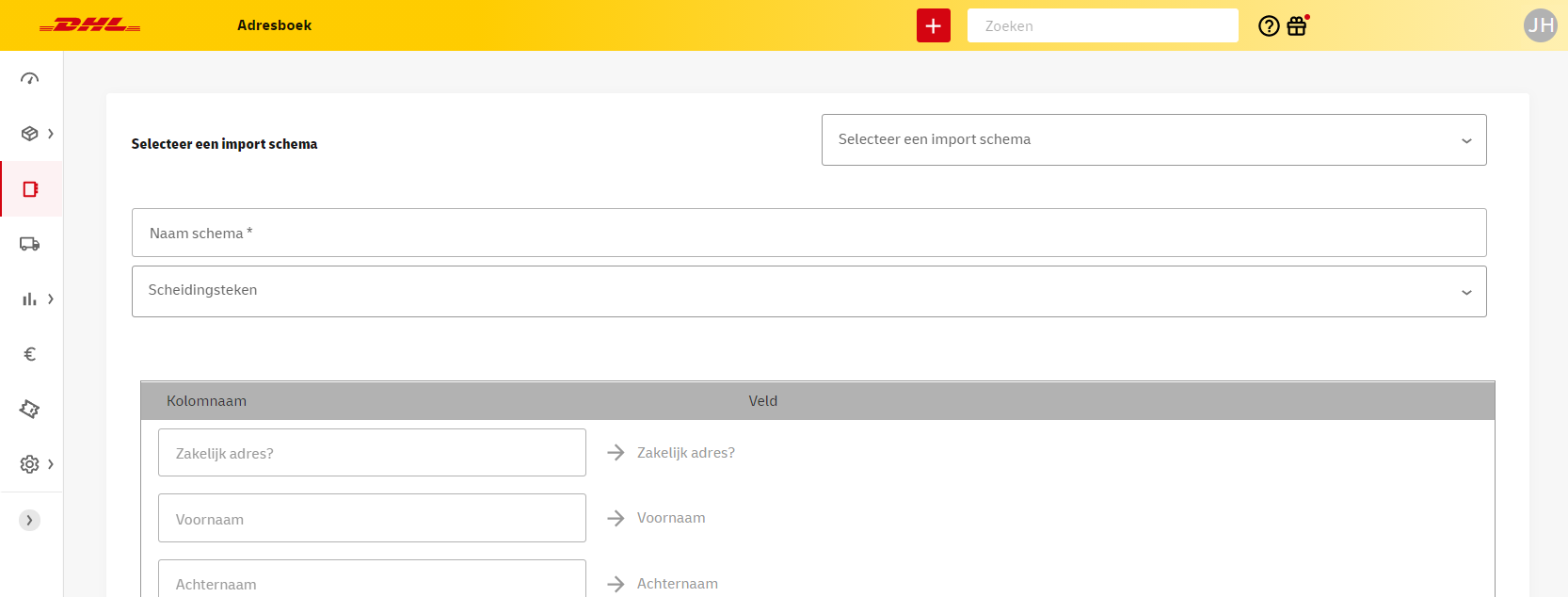
U vindt uw geïmporteerde adressen in het menu terug bij Adresboek. Hier kunt u altijd een adres bewerken of een nieuw adres toevoegen.
Zendinggegevens importeren
Download het template voor zendingsgegevens. Maak in de template uw lijst met zendingen klaar en sla dit op als txt- of csv-bestand 'comma delimited' (EN) of met 'lijstscheidingsteken' (NL). In de template worden de verplichte en optionele velden aangegeven bij de kolomnamen. Ga met uw muis naar de kolomnaam zodat de toelichting zichtbaar wordt voor meer uitleg.
Kies in het Zendingen scherm voor Importeer zendingen. Importeer uw bestand met zendingen. Geef uw bestand een naam en koppel de kolommen van het bestand aan de velden van de applicatie. Let op: wanneer u bij kolommen foutmeldingen ziet, bijvoorbeeld bij extra services, dan is het belangrijk in de hele rij een ‘0’ (uit) of ‘1’ (aan) te zetten. Na de eerste keer koppelen kunt u via het drop-down menu rechtsboven een eerder opgeslagen schema gebruiken.
U kunt ook een eigen template gebruiken. Let dan wel op dat alle verplichte velden worden gekoppeld. U kunt er dan voor kiezen om in de eerste kolom de drop down aan te passen van Kolom naar Vaste waarde. Hiermee kunt u dus alle opties standaard voor uw import toevoegen.
Tip: wilt u uw aangemaakte importtemplates delen met collega's die een eigen My DHL Portal-account hebben? Dat kan! Neem hiervoor even contact met ons op (voor België, gebruik dit formulier).
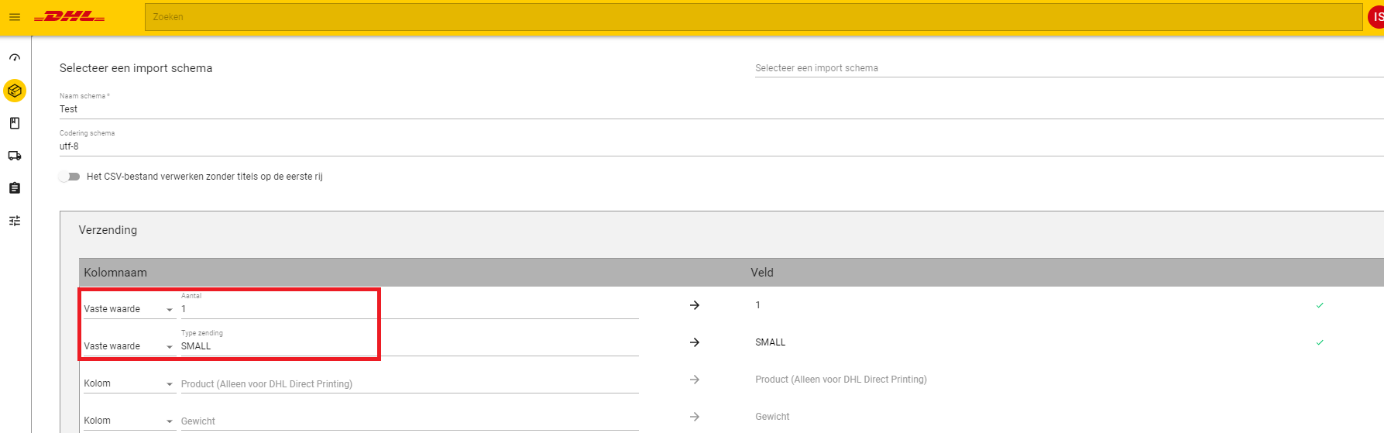
Ook kunt u de extra service als standaard selecteren.
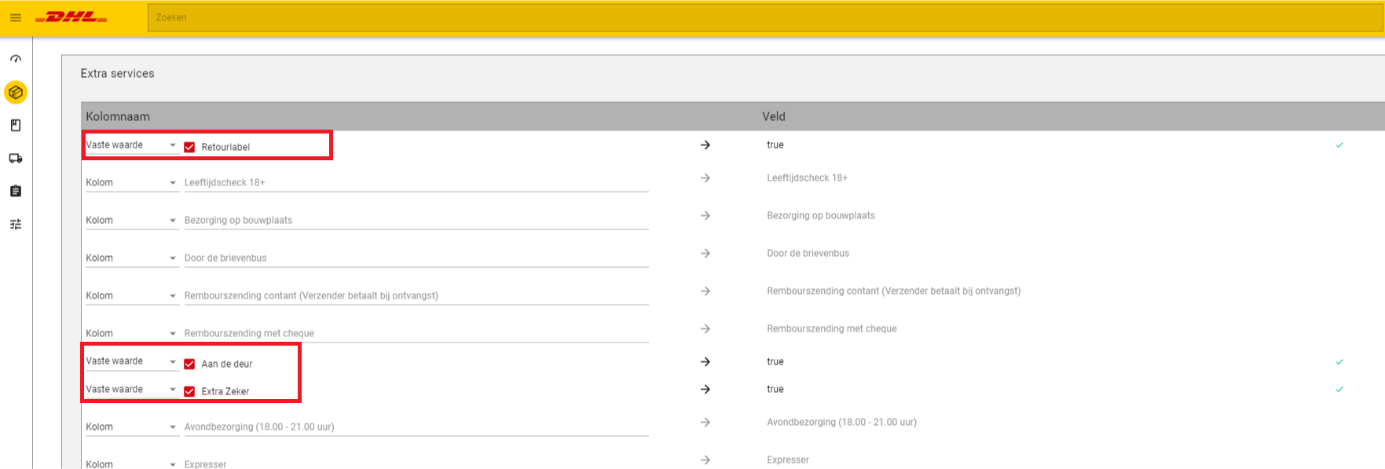
U vindt uw geïmporteerde zendingen terug in het menu Concepten.
Selecteer de zendingen en print uw labels uit. U kunt altijd een zending handmatig toevoegen in het Nieuwe zending scherm.
Tip: in het menu Instellingen kunt u bij de optie CSV importeren de juiste tekencodering van uw CSV-bestand kiezen.
Artikelen importeren
Verstuurt u meerdere artikelen naar het Verenigd Koninkrijk? Dan kunt u bij het aanmaken van uw douanedocumenten eenvoudig de informatie over deze artikelen importeren.
Download het template voor het importeren van artikelen in het Verenigd Koninkrijk. Verwerk in het template uw artikelen en sla dit op als txt- of csv-bestand 'comma delimited' (EN) of met 'lijstscheidingsteken' (NL). Alle kolommen zijn verplicht.
Bij het aanmaken van uw zending naar het Verenigd Koninkrijk heeft u de mogelijkheid te kiezen voor Uitgebreid douaneformulier. Wanneer u hierop klikt ziet u het kopje Beschrijf uw pakket en de knop Artikelen importeren. Wanneer u hierop klikt kunt u uw txt- of csv-bestand hierin slepen. Vervolgens klikt u op Volgende en markeert u Sla de eerste regel over en ziet u uw artikelen in het overzicht.
Importschema's verwijderen
Aangemaakte importschema's vindt u terug via Importschema's in het menu Instellingen.
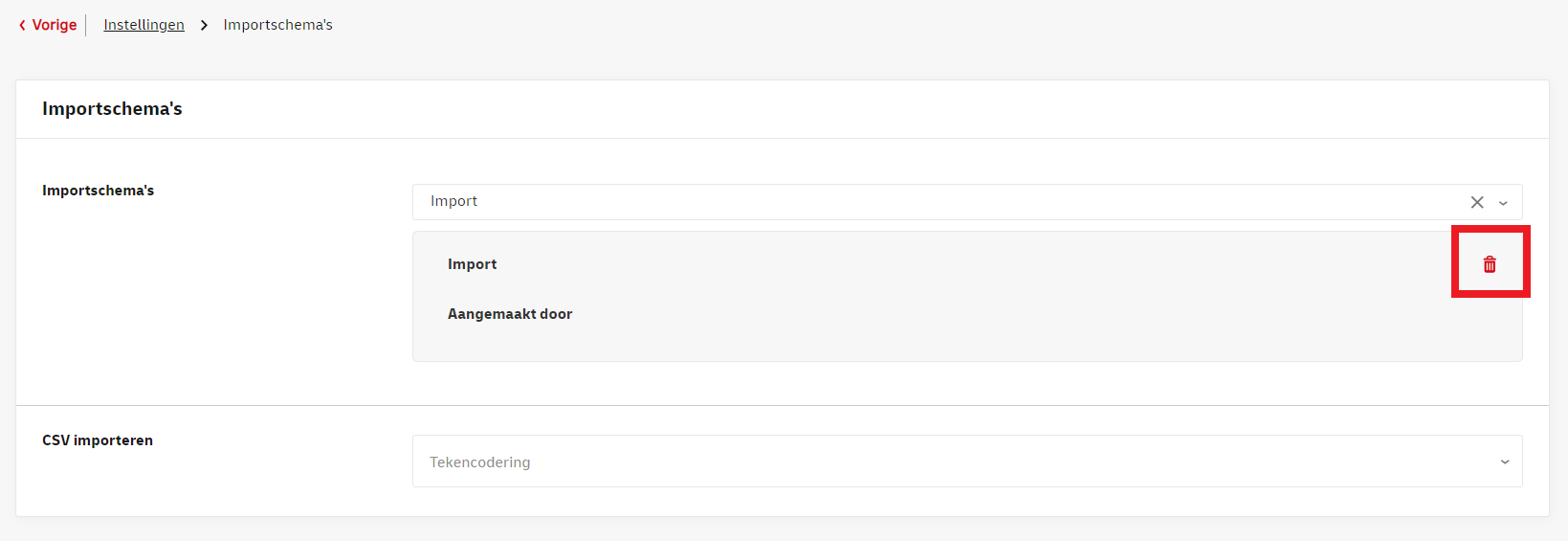
Om schema's te verwijderen, selecteert u het gewenste schema in het uitklapmenu en klikt u op het prullenbak-icoon. Deze verwijdering kan niet ongedaan gemaakt worden.
Zending volgen met track en trace
Kies in het Zendingen scherm voor Verstuurde zendingen. Hier kunt u uw zendingen volgen met track en trace door op een zending te klikken. U ziet wanneer uw zending door ons is ontvangen, in bezorging is en wanneer het is afgeleverd. U kunt hier ook een verzendbewijs downloaden of per mail versturen.
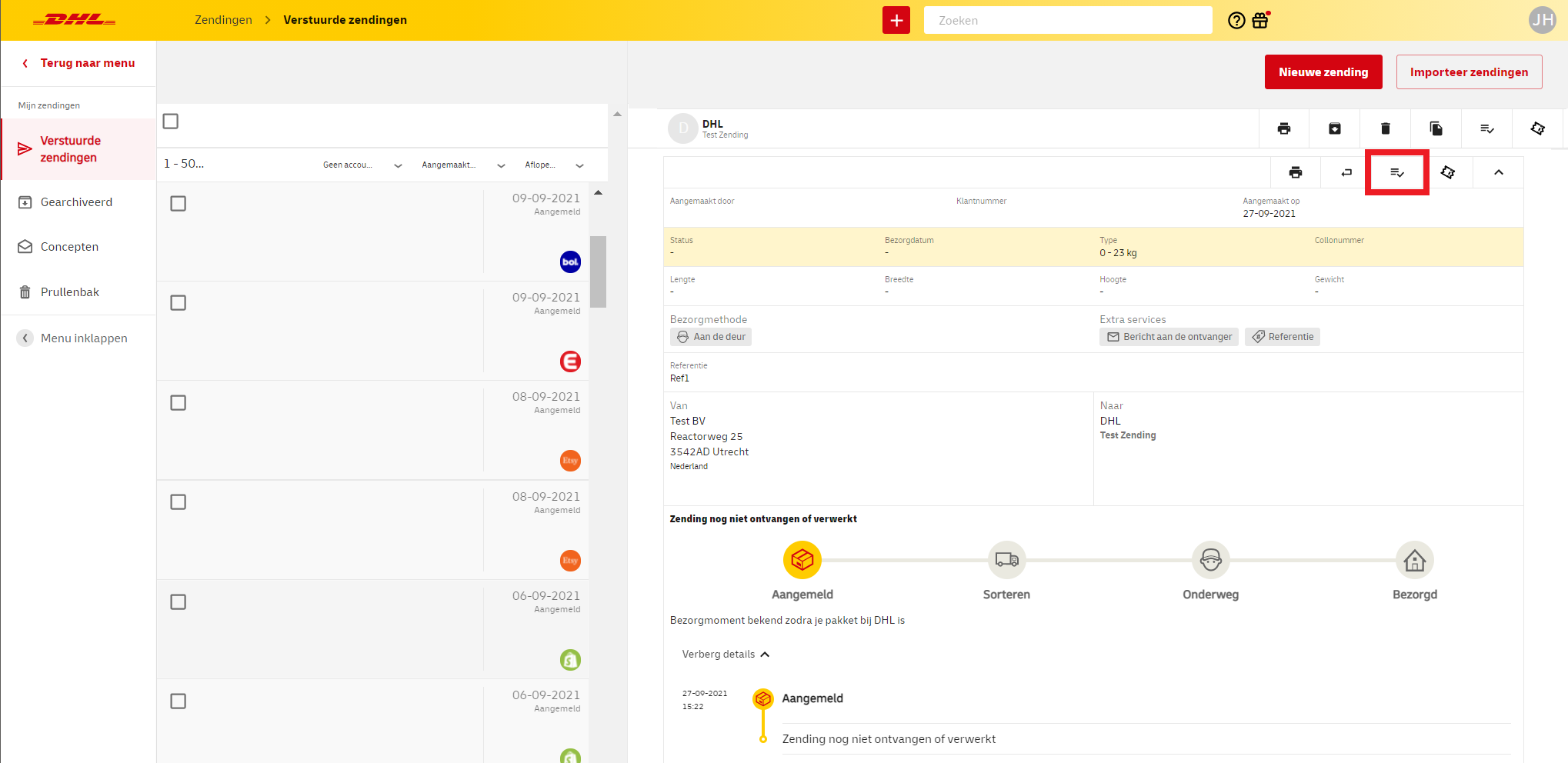
Voor het eenvoudig volgen van meerdere zendingen is het Verzendrapport een goede optie. Daarnaast kunt u altijd de Zoekfunctie bovenin het scherm gebruiken om specifieke zendingen te vinden.
Heeft u vragen over uw zending? Neem dan contact op met onze klantenservice.
Rapporten
Tip: bekijk hier de webinar over Rapporten.
Verzendrapport
Kies in het menu voor Rapporten en ga naar Zendingen. Selecteer één of meerdere klantnummers. Kies de periode waarover u het totaal aantal zendingen wilt inzien. U krijgt onder andere een overzicht van uw verstuurde zendingen met het zendingsnummer, de verzenddatum en de leveringsdatum.
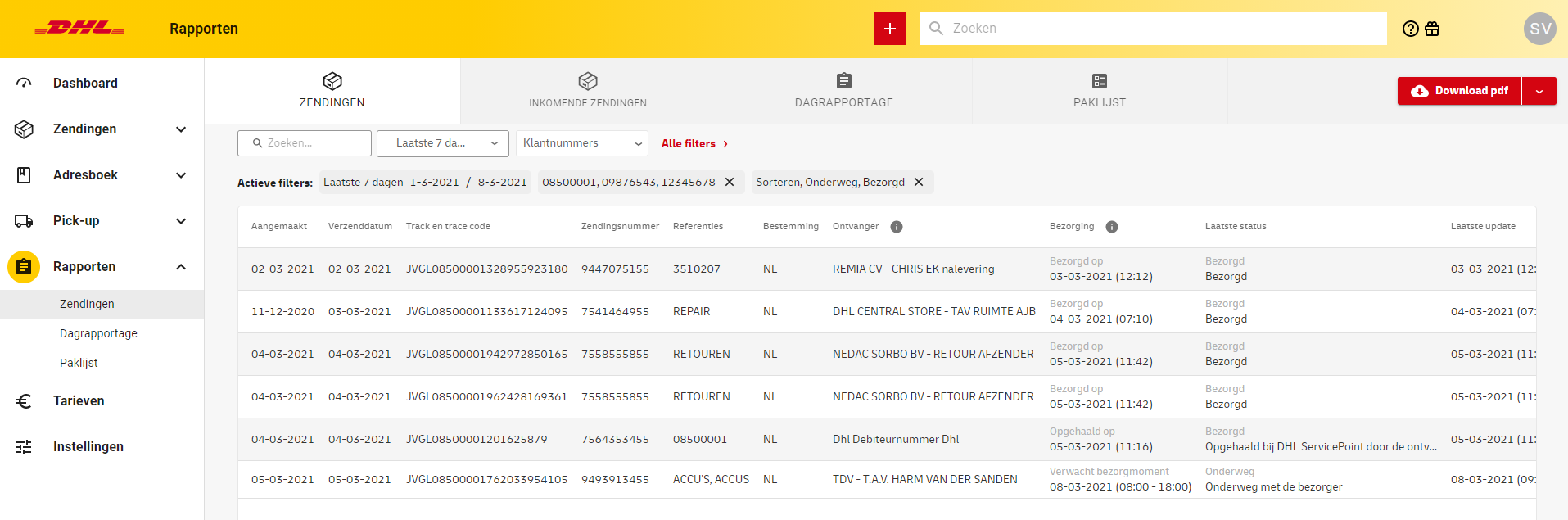
Met Alle filters kunt u uw resultaten nog verder verfijnen, en bijvoorbeeld zoeken op specifieke statussen, bestemmingen en zendingstypes. U ziet alleen de filters waarvoor binnen uw selectie zendingen beschikbaar zijn. Als u klaar bent met uw selectie drukt u op Filters toepassen om de zendingen te bekijken. Wilt u de filters uitzetten, klik dan op Herstellen.
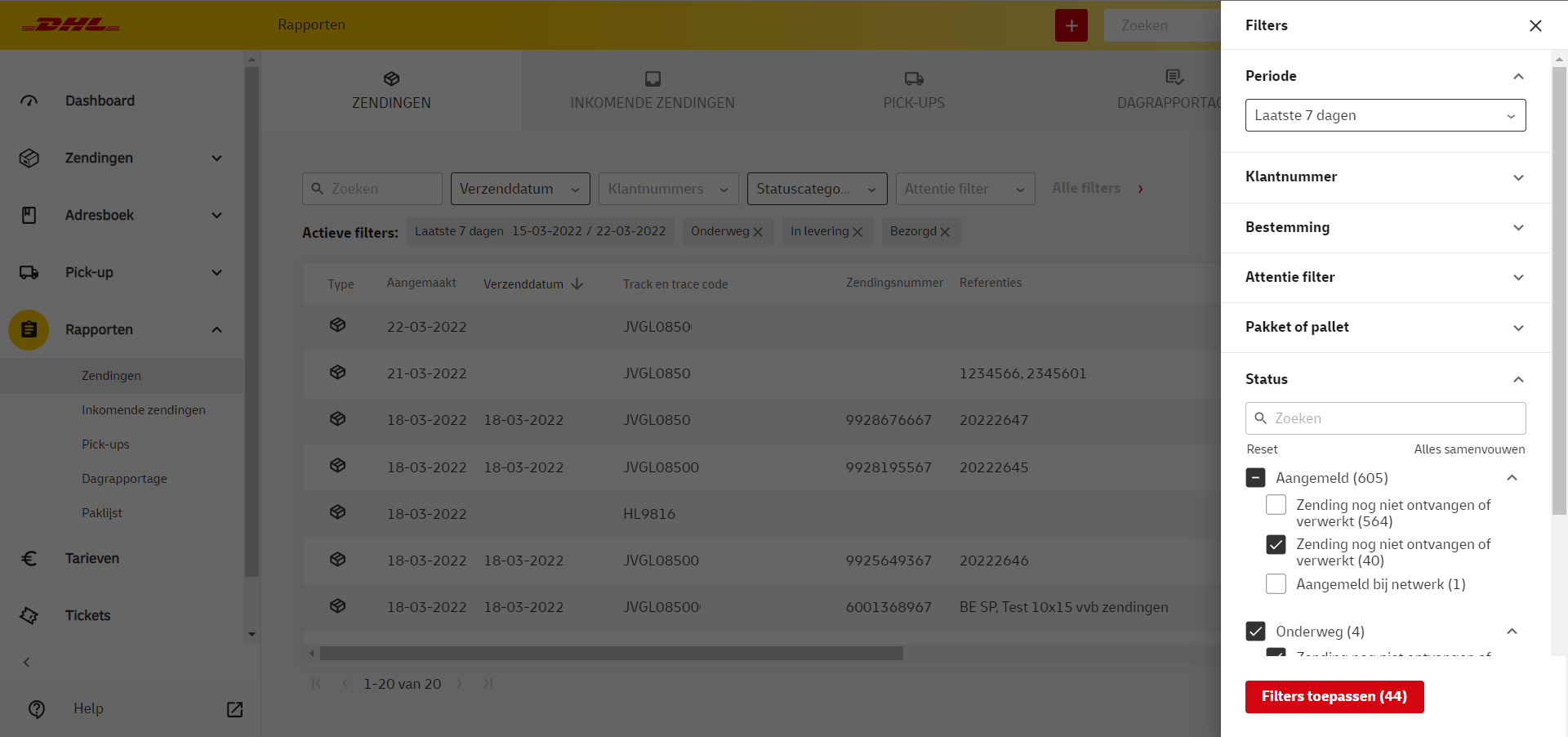
Kies voor Download als PDF, Excel of CSV om de gegevens te downloaden. Kiest u voor een csv-bestand dan vindt u hier een korte uitleg om de gegevens te splitsen in kolommen. Uw kunt ook een Excel-bestand downloaden, mits deze niet te groot is.
Inkomende zendingen
In het Inkomende zendingen tabblad ziet u zendingen die naar u onderweg zijn. Dit rapport bevat retourzendingen en andere DHL-zendingen die gericht zijn aan het e-mailadres van uw My DHL Portal account. Voeg eenvoudig meer ontvangers e-mailadressen toe in het menu Instellingen. Let op: zendingen die aan u zijn gericht, maar waarvoor geen ontvanger e-mailadres is opgegeven, ziet u niet in dit rapport.
Filter eenvoudig op e-mailadres en tijdsperiode, of zoek een specifieke zending met behulp van het zoekveld. Kies voor Download als PDF, Excel of CSV om de gegevens te downloaden.
Zendingsdetails
Door in een van de Rapporten op een specifieke zending te klikken, krijgt u uitgebreide informatie over deze zending te zien. Hier ziet u niet alleen alle statussen, maar bijvoorbeeld ook de specificaties van het pakket of de pallet. Naast de mogelijkheid om een ticket aan te maken, heeft u hier ook de optie om de Zendingstatus te downloaden.
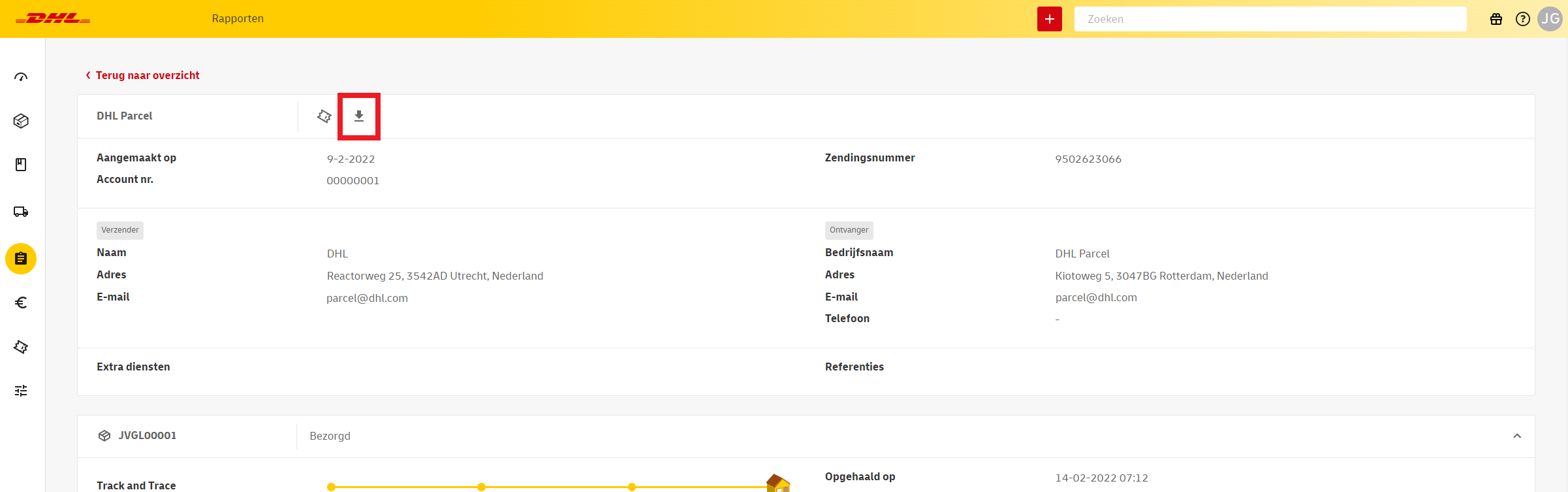
Tip: Acties zoals het aanmaken van een ticket of het downloaden van een zendingstatus kunt ook direct vanuit het overzichtsscherm doen. Dit doet u door op de drie puntjes te klikken in het de meest rechtse kolom Acties.
Dagrapport
U kunt een dagrapportage downloaden van de zendingen die u met My DHL Portal heeft verstuurd. Kies in het menu voor Rapporten en ga naar Dagrapportage.
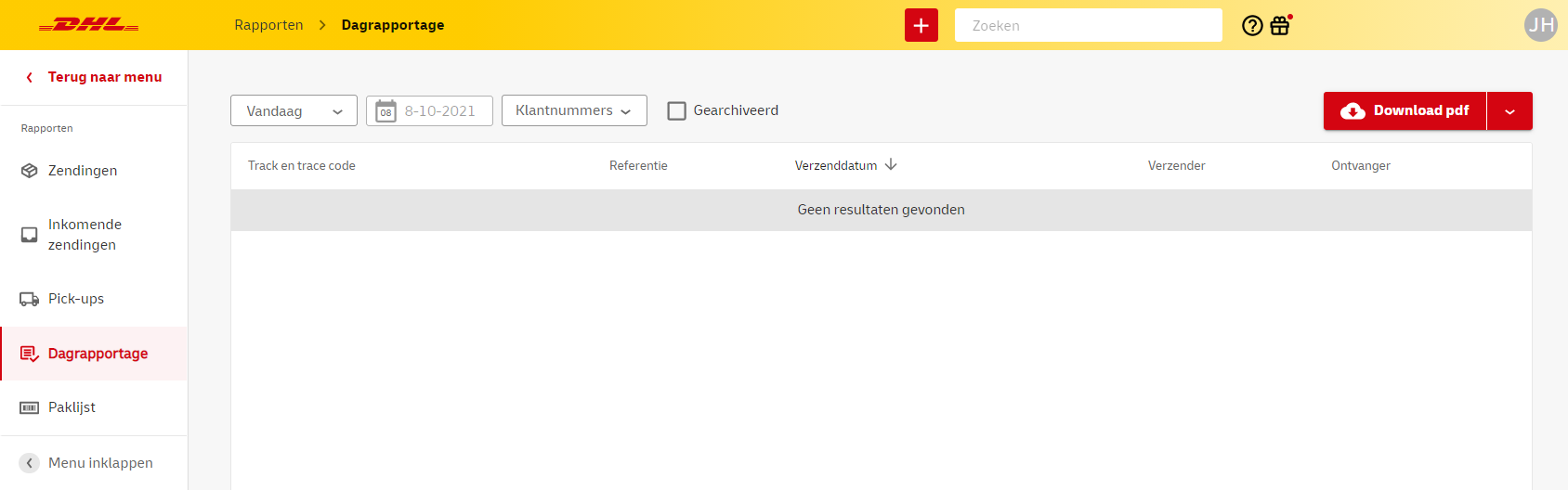
Selecteer de gewenste datum en kies voor Download om de gegevens te downloaden als pdf-bestand. Een zending komt alleen in een dagrapport te staan wanneer deze onder Verstuurde zendingen staat.
GoGreen rapport
In het GoGreen rapport ziet u hoeveel CO2 er is gecompenseerd met de door u verstuurde zendingen. Filter bovenin op jaar, klantnummer en bijvoorbeeld bestemming om specifiekere data te bekijken. Door met uw muis over de groene balken te bewegen, kunt u exacte waardes zien.
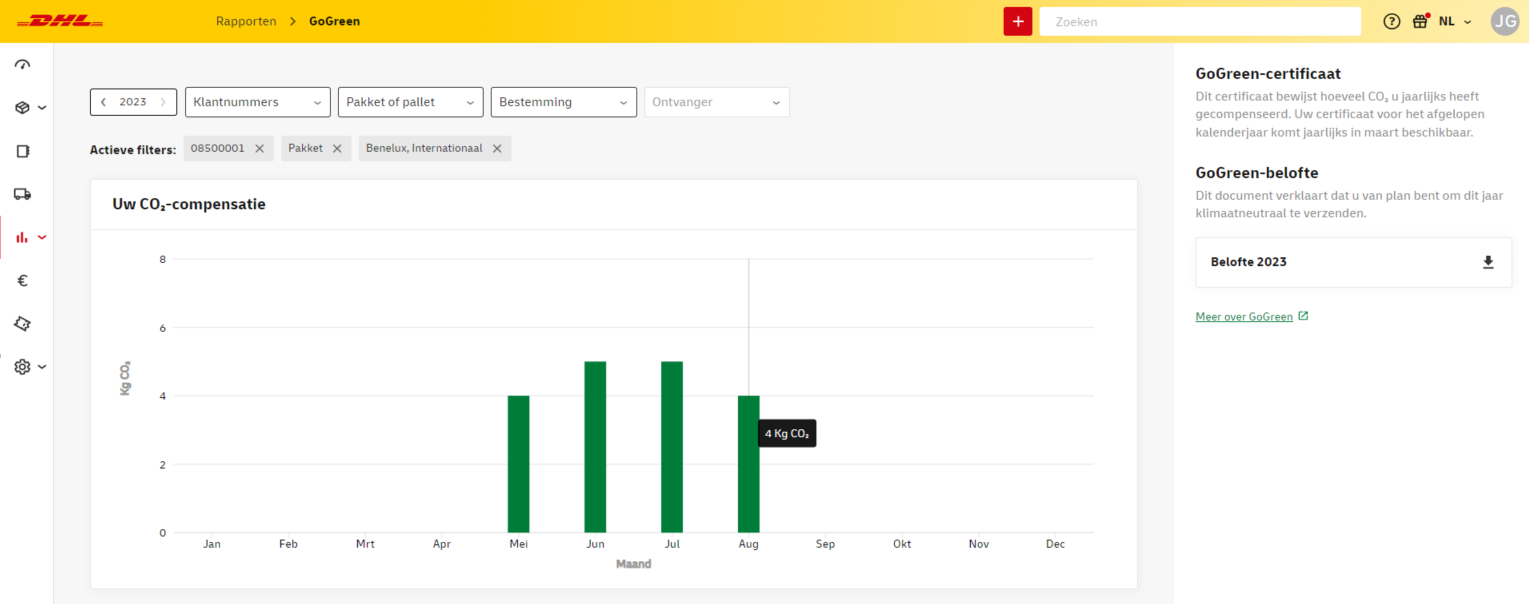
In dit scherm kunt u rechts ook uw jaarlijkse GoGreen-belofte en (na afloop van het betreffende jaar) uw SGS-gevalideerd GoGreen-certificaat downloaden.
Vragen over uw zending
Heeft u vragen over een zending? Dan kunt u snel en eenvoudig een ticket aanmaken in My DHL Portal. Zo worden uw vraag en alle benodigde zendingsgegevens direct gedeeld met de klantenservice. Bovendien heeft u zo altijd de status van uw openstaande vragen overzichtelijk op een rij. Een ticket aanmaken kan op twee manieren.
Tip: bekijk hier de webinar over Tickets.
Over een verstuurde zending
Ga vanuit het dashboard naar Zendingen en bekijk uw Verstuurde zendingen. Selecteer de zending waarvoor u een ticket wilt aanmaken en klik op de Ticket knop. Bevat uw zending meerdere pakketten? Klik dan op de Ticket knop van het pakket waarvoor u een ticket wilt aanmaken.
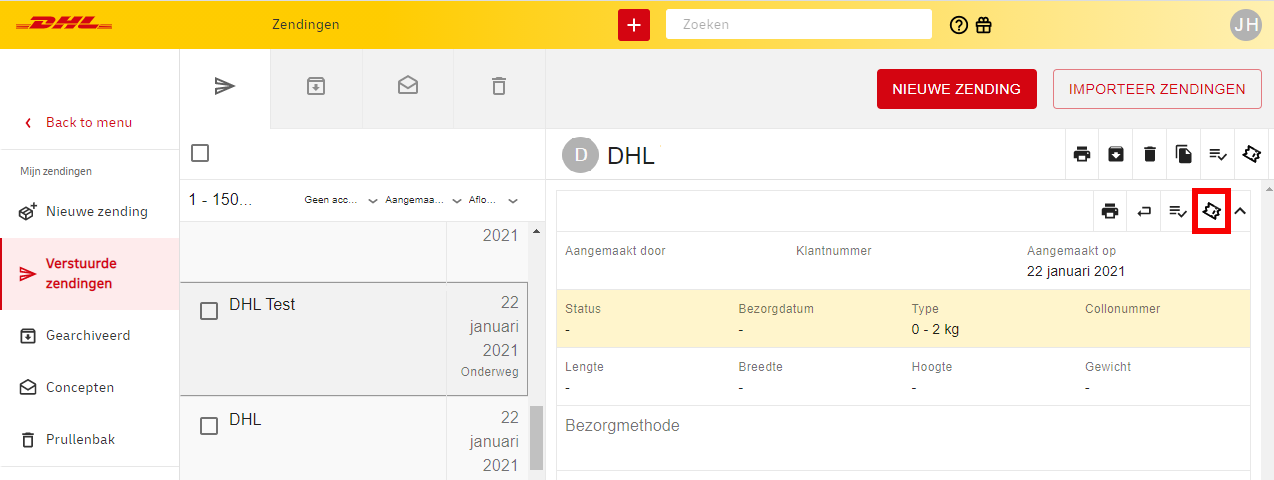
Er verschijnt een formulier. Selecteer een reden voor uw ticket en vul vervolgens zoveel mogelijk gegevens in. Hoe meer informatie onze klantenservice van uw ontvangt, hoe beter wij het onderzoek voor u kunnen uitvoeren. Let op: heeft u een pakket naar een consument buiten de Benelux verstuurd met Parcel Connect, voeg dan de factuur als bijlage toe aan het ticket.
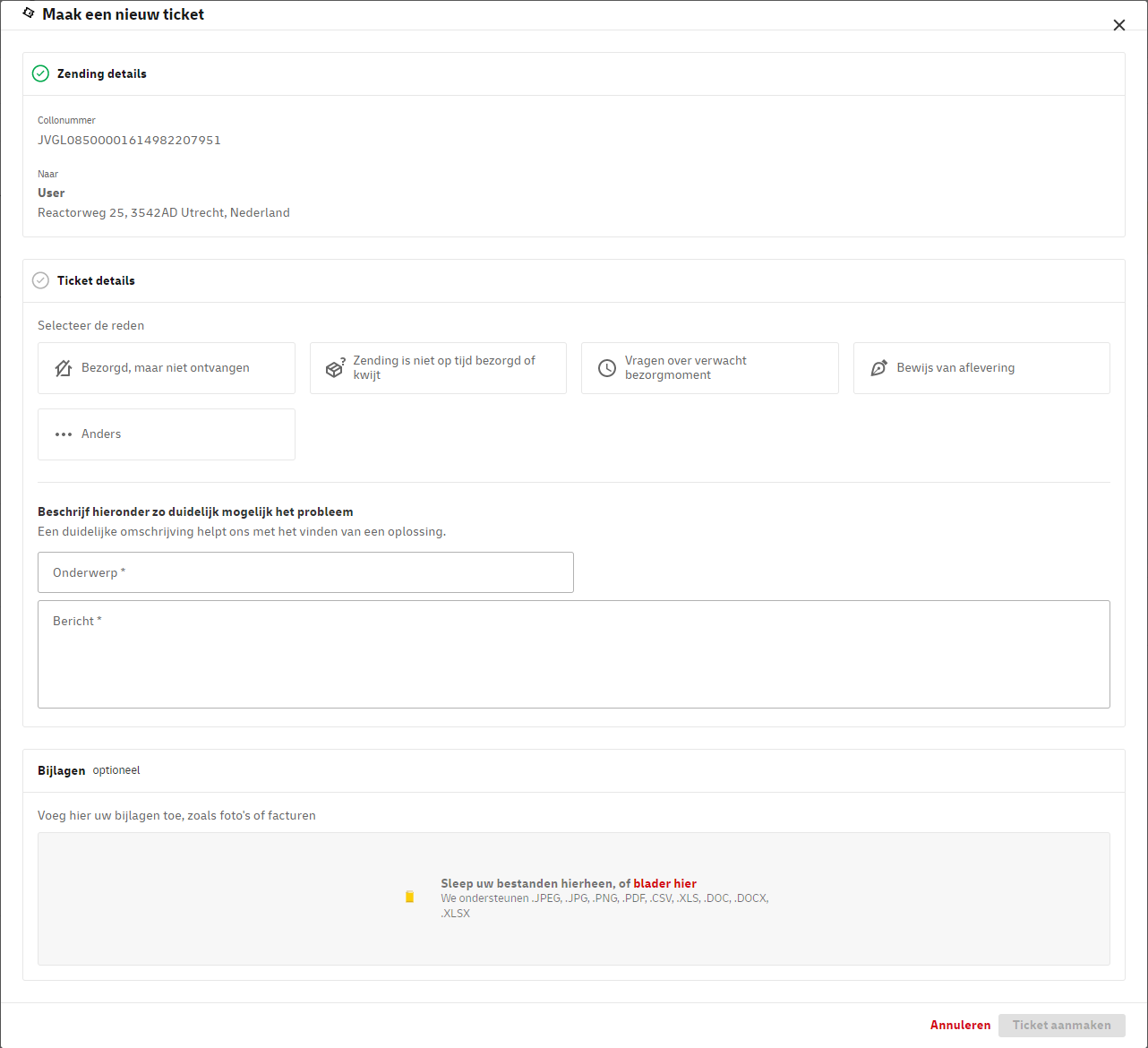
Via het Rapportage scherm
Een alternatieve manier om een ticket voor onze klantenservice aan te maken, is via het Rapportage scherm. Ga vanuit het dashboard naar Rapporten en klik vervolgens op Zendingen. Selecteer de zending waarvoor u een ticket wilt aanmaken en klik op de Ticket knop. Bevat uw zending meerdere pakketten? Selecteer dan eerst het pakket waarvoor u een ticket wilt aanmaken.
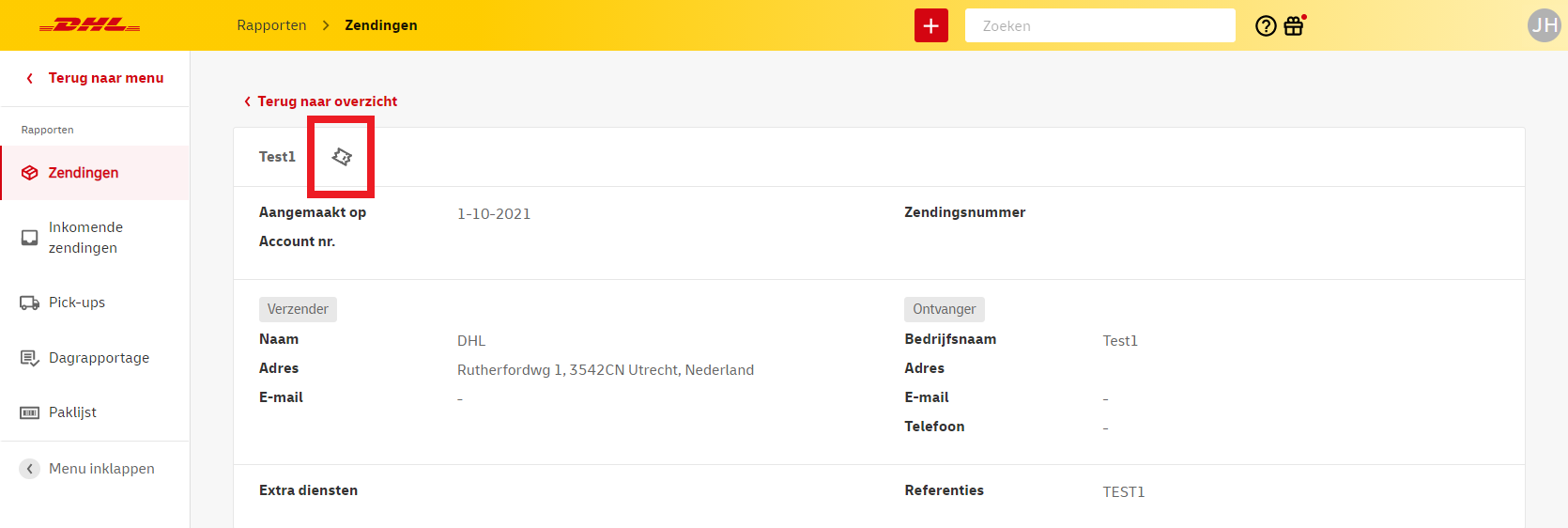
Er verschijnt een formulier. Selecteer een reden voor uw ticket en vul vervolgens zoveel mogelijk gegevens in. Hoe meer informatie onze klantenservice van uw ontvangt, hoe beter wij het onderzoek voor u kunnen uitvoeren. Let op: heeft u een pakket naar een consument buiten de Benelux verstuurd met Parcel Connect, voeg dan de factuur als bijlage toe aan het ticket.
Overzicht tickets
U vindt al uw aangemaakte tickets in het Tickets scherm. Om dit overzicht en updates van onze klantenservice te bekijken, klikt u in het linkermenu op Tickets.
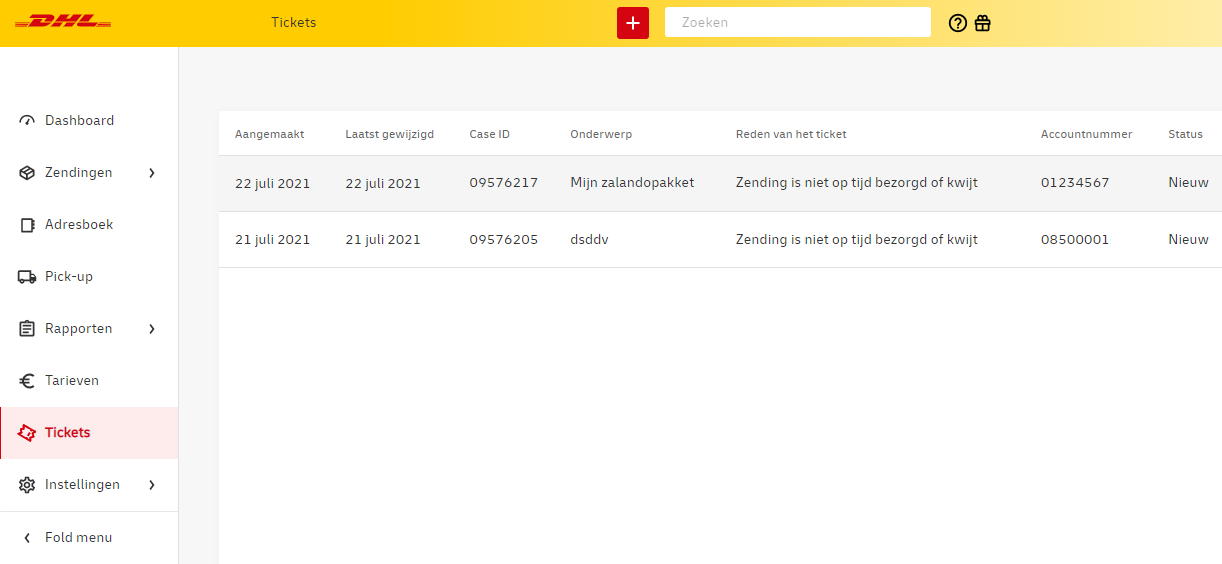
Wilt u tickets zichtbaar maken voor collega’s die met hun eigen account gebruikmaken van My DHL Portal? Neem dan contact op met Sales Support door te mailen naar parcelsales.utrecht@dhl.com (voor België parcelbe.salessme@dhl.com).
Instellen Proactieve notificaties
Wij willen zakelijke verzenders graag proactief informeren over vertraagde zendingen. Dat doen we graag zo
nauwkeurig mogelijk om ervoor te zorgen dat u op de juiste momenten wordt geïnformeerd. Om kleinschalig te
beginnen, starten wij met het versturen van een e-mail zodra uw zakelijke zending binnen de Benelux stil komt te
staan en DHL nieuwe instructies nodig heeft.
Verstuurt u zakelijke zendingen binnen de Benelux? Dan kan het voorkomen dat wij nieuwe instructies nodig
hebben als we een zending niet hebben kunnen leveren. Meld u aan voor Proactieve notificaties om een e-
mailnotificatie te ontvangen zodra wij nieuwe instructies nodig hebben.
Ga naar uw Zendingen rapport en klik op Proactieve notificaties. Selecteer uw gewenste klantnummer(s), vink
'Zending staat stil, instructies benodigd' aan en selecteer het gewenste e-mailadres.

Let op: Alleen de Gebruikersbeheerder (met Organisation & User manager rechten) kan proactieve notificaties
instellen voor meerdere e-mailadressen; overige gebruikers kunnen alleen zichzelf aanmelden.
Als één persoon binnen uw organisatie zich heeft aangemeld voor de proactieve notificatie "Zending staat stil,
instructies benodigd", dan wordt u automatisch afgemeld voor de oude versie* van deze notificatie. Dit proces
kan enkele dagen duren, en het kan voorkomen dat u gedurende deze tijd beide notificaties nog ontvangt. Deze
situatie is niet van toepassing als u een nieuwe klant bent.
*De oude versie van de notificatie ontvangt u vanaf het e-mailadres: nlcs_noreply@dhl.com.
Afmelden voor proactieve notificaties doet u door onderaan een ontvangen proactieve e-mailnotificatie te
klikken op de link om u af te melden.
Let op: Hiermee worden alle ingestelde proactieve notificaties op dat e-mailadres ongedaan gemaakt. Opnieuw
aanmelden kan weer zoals beschreven in de bovenstaande tekst.
Zendingsinstructies doorgeven
Het kan voorkomen dat uw zending niet kan worden afgeleverd bij de ontvanger. In sommige gevallen blijft de zending dan staan op een van onze DHL locaties. U kunt voor zakelijke zendingen via het Verzendrapport in My DHL Portal aan ons doorgeven wat er met de zending moet gebeuren. Als u geen instructies doorgeeft, gaat de zending na 30 dagen terug naar de afzender.
Om snel de zendingen te vinden waarvoor instructies nodig zijn, filtert u in het Verzendrapport op Instructies benodigd. Klik vervolgens in de kolom Attentie op de Instructies benodigd-knop om voor een zending nieuwe instructies door te geven.

Er verschijnt een formulier waarin u kunt aangeven wat er met de zending moet gebeuren. Wilt u de zending opnieuw aanbieden, dan kunt u een nieuwe datum kiezen tot maximaal twee maanden in de toekomst. Onderaan het formulier ziet u hoeveel dagen u nog instructies kunt doorgeven, daarna gaat de zending retour.
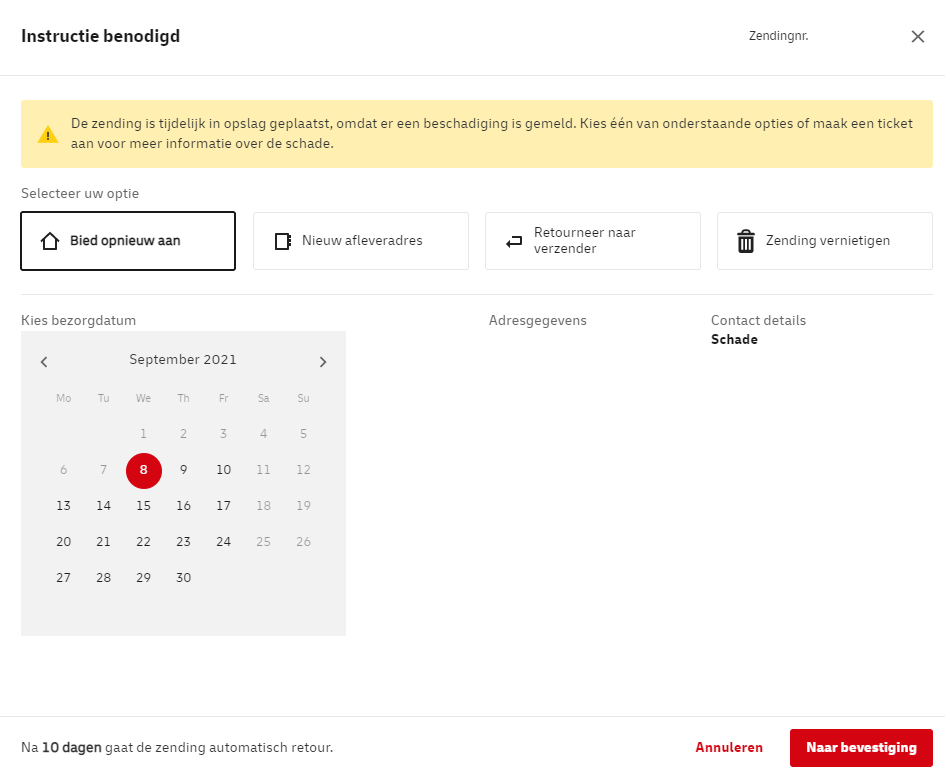
Gebruikers beheren
Kies in het menu voor Instellingen en ga naar Gebruikersbeheer.
Klik op Toevoegen om nieuwe gebruikers toe te voegen. Hier kunt u ook direct de rechten per gebruiker instellen en klantnummers selecteren die voor deze gebruiker gelden. U kunt de rechten van een gebruiker altijd wijzigen door rechts te klikken op de drie puntjes en vervolgens op Wijzig. Kies in het verschijnende scherm de rechten en klik op Opslaan.
In My DHL Portal kunt u de volgende gebruikersrollen instellen:
- Gebruikersbeheerder: deze rol geeft de gebruiker toegang to gebruikersbeheer, zoals het toevoegen en bewerken van andere gebruikers in dezelfde omgeving.
- Reporting Manager: deze rol geeft toegang tot het Rapporten scherm en alle onderliggende rapportages. Daarnaast heeft deze gebruiker toegang tot de 'Uw CO₂ emmissies' widget op het dashboard.
- Shipments Manager: met deze rol kan de gebruiker
- (retour)zendingen aanmaken, importeren, kopiëren, archiveren en verwijderen
- pick-ups boeken en kopiëren
- adressen toevoegen, importeren, verwijderen en aanpassen in het Adresboek
- de standaard verzendopties bekijken en aanpassen
- retourenpagina's aanmaken, bewerken en (de)activeren
Gebruikers zonder deze rol kunnen nog steeds:
- (retour)zendingen bekijken
- pick-up opdrachten bekijken
- het Adresboek bekijken
- retourenpagina's bekijken
- Support ticket-gebruiker: hiermee krijgt de gebruiker toegang tot de Tickets functionaliteit, zoals het aanmaken en bekijken van tickets voor onze klantenservice.
- Tariefmanager: deze rol geeft de gebruiker toegang tot de Tarievenpagina, en kan zo de tarieven van de geselecteerde accountnummers inzien.
- Api Gateway-gebruiker: deze rol geeft toegang tot de API sleutel instellingenpagina. Hier kunnen API sleutels worden gegenereerd voor het koppelen van bijvoorbeeld uw webshop aan My DHL Portal.
Let op: u kunt een gebruiker maar één keer toevoegen. Heeft u een gebruiker per ongeluk verwijderd? Neem dan contact met ons op (voor België, gebruik dit formulier).

Retourenpagina aanmaken
Wilt u uw ontvangers binnen de Benelux de optie geven om zelf retouropdrachten aan te maken? Maak dan een retourenpagina aan en zet de link naar deze pagina op uw website of in uw e-mailberichten. Zo levert u uw klanten een extra service en versoepelt u tegelijk uw eigen retourproces.
Ga via Instellingen naar het scherm Retourenpagina's. Met de rode button Nieuwe retourenpagina toevoegen voegt u een nieuwe pagina toe.
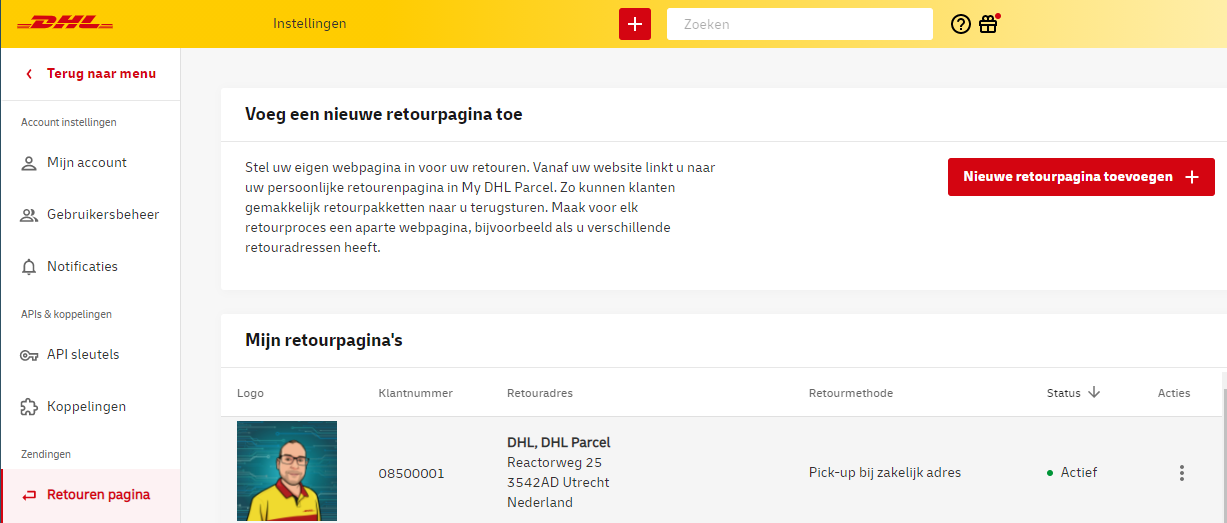
Er verschijnt een formulier. Vul de adresgegevens in die als ontvangergegevens op de retourlabels moeten komen. Normaal gesproken zijn dit uw eigen adresgegevens. Selecteer vervolgens het accountnummer waarop de retourzendingen geboekt moeten worden en upload uw logo. Dit logo verschijnt op de retourenpagina, zodat de pagina goed herkenbaar is voor uw klant.
Selecteer ten slotte de retourmethodes die worden aangeboden op de retourenpagina. U kunt meerdere methodes selecteren, waarbij uw klant zelf de keuze maakt bij het aanmaken van een retourzending. Bij een pick-up op particulier of zakelijk adres kiest de klant zelf welke dag en tijdvak het beste uitkomt en neemt de chauffeur het label mee. Let op: niet elke retourmethode is mogelijk in de hele Benelux. U ziet per methode de toegestane landen.

Klik op Retourportaal maken. U ziet uw pagina nu in het scherm Retourenpagina's. Via Acties kunt u de pagina (de)activeren, bewerken of de URL kopiëren om op uw website te plaatsen.
Tarieven
Wanneer uw gebruikersaccount de juiste rechten heeft, kunt u in het scherm Tarieven de tarieven inzien die verbonden zijn aan uw accountnummer(s). U filtert de tarieven eenvoudig op type ontvanger, type zending en land van bestemming. Als er in de toekomst nieuwe tarieven van toepassing zijn, bijvoorbeeld omdat u een nieuw product in gebruik neemt, dan vindt u deze tarieven door Toon toekomstige tarieven aan te vinken.
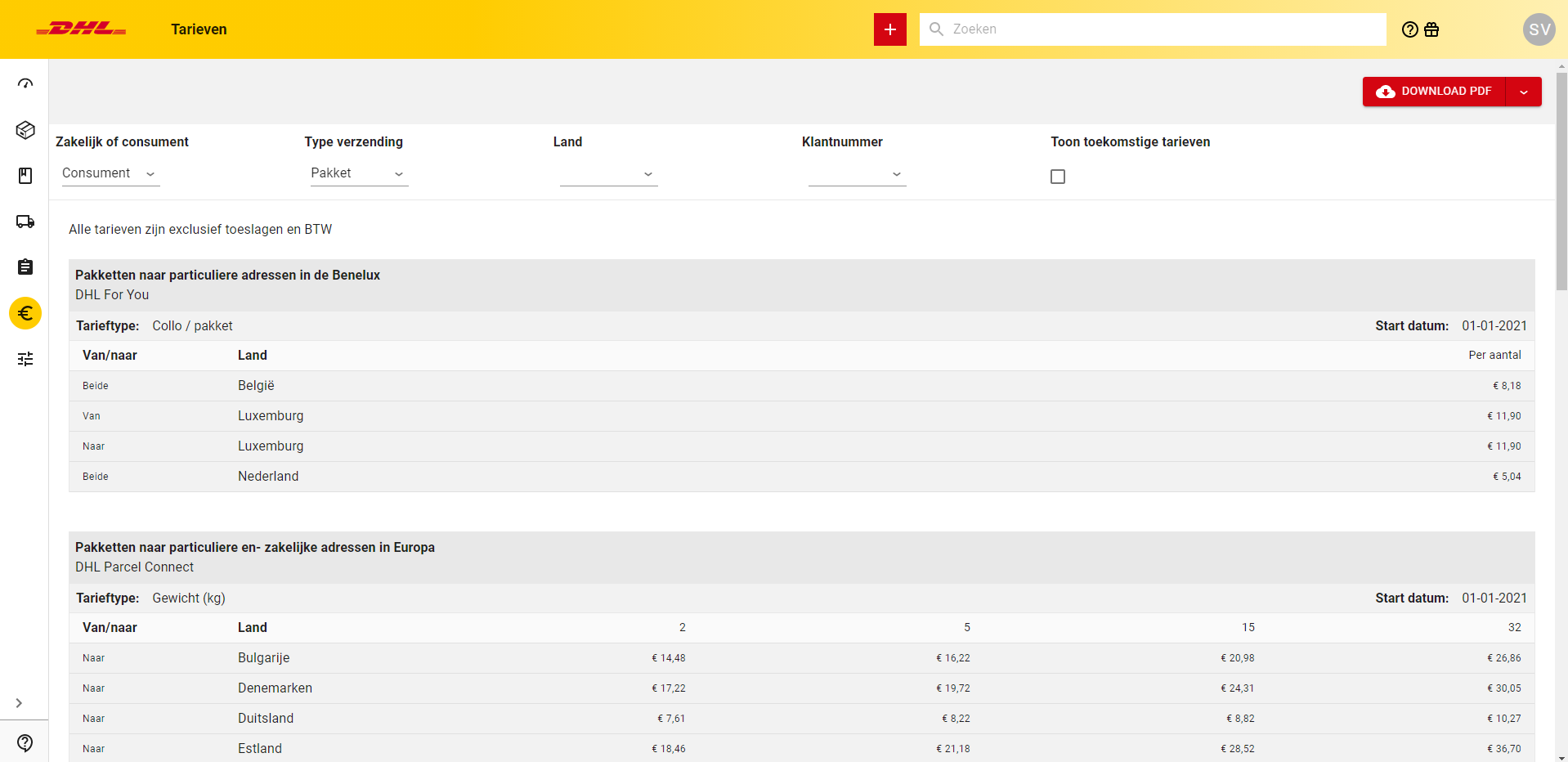
Exporteer uw tarieven eenvoudig als Excel- of PDF-bestand via Download rechtsboven in het scherm.
Overige instellingen
E-mailnotificaties personaliseren
Wanneer het e-mailadres van de ontvanger bij DHL bekend is, bijvoorbeeld omdat u deze bij het aanmaken van de zending heeft ingevuld, dan houden wij de ontvanger op de hoogte over de zending met automatische e-mailberichten. Deze notificaties kunt u personaliseren met uw eigen logo.
Ga hiervoor naar het tabblad Notificaties in het menu Instellingen.
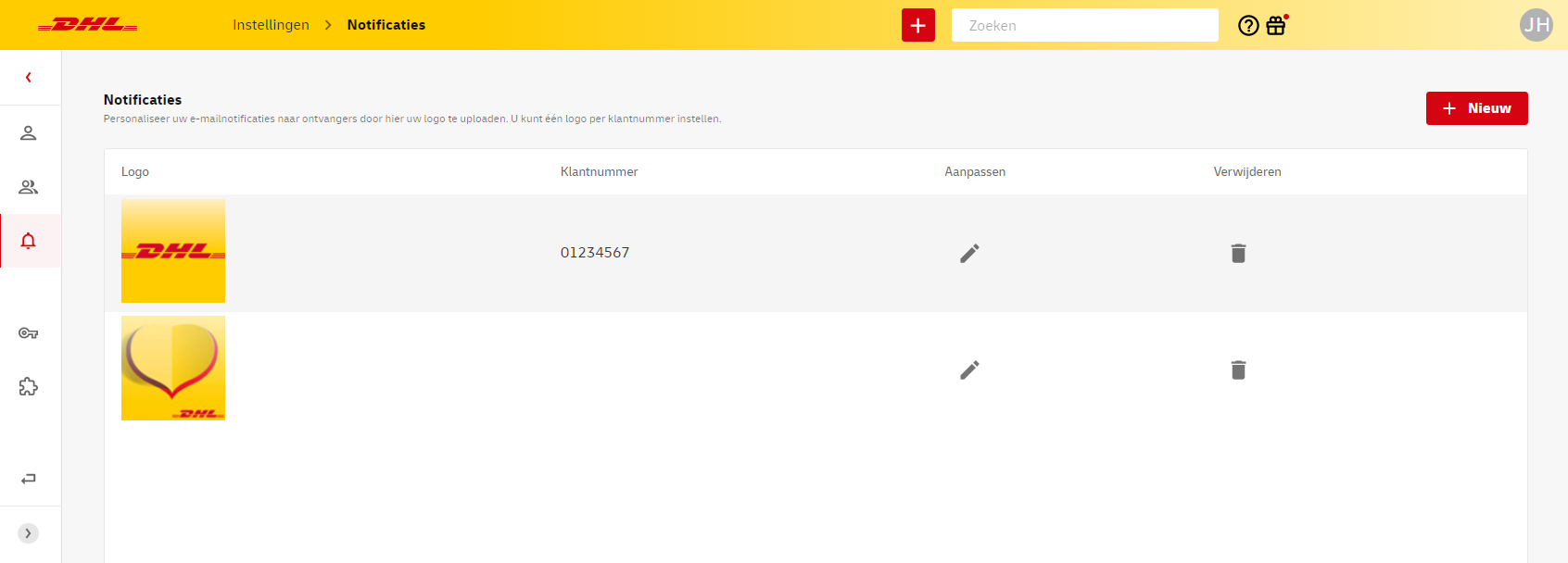
Klik op Nieuw. Kies in het scherm dat verschijnt het klantnummer waarvoor u een logo wilt instellen. E-mailnotificaties voor zendingen die op dit nummer worden aangemaakt zullen het logo bevatten, ook als de zendingen niet in My DHL Portal zijn aangemaakt. Klik op Selecteer een bestand en upload een afbeelding. Voor logo's geldt dat ze vaak het beste in PNG-formaat worden getoond, en zijn minimale afmetingen van 100x100 pixels aan te raden. Kies vervolgens de gewenste uitsnede van de afbeelding door het selectieveld te verslepen, verkleinen of vergroten. Klik ten slotte op Opslaan.